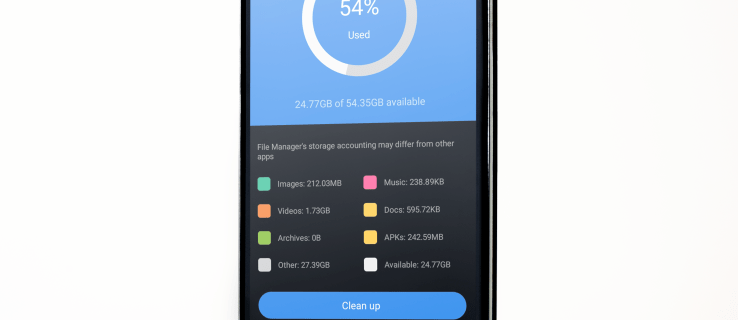Google Home все чаще встречается в домах. Это умный динамик, разработанный Google. Google Home может сделать ваше место полностью автоматизированным - или умным, как его обычно называют. Затем вы можете приступить к подаче голосовых команд Google Assistant для управления всеми другими устройствами, подключенными к вашему Google Home. Google Assistant также обладает отличным интеллектом - он может сообщить вам полезную информацию, такую как цены на билеты на поезд, сколько сахара в 30 унциях апельсинового сока, вы поняли.

Google Home предназначен для работы с устройствами iOS и Android, но не с ПК или ноутбуками. С учетом сказанного, это все еще можно обойти, если вам нужно использовать его с ноутбуком. Для этого вам понадобится эмулятор.
Примечание : Имейте в виду, что ваш опыт не будет таким же, как при использовании настоящего устройства iOS или Android. Выполнение этого через эмулятор позволит вашему ПК или ноутбуку использовать большинство функций Google Home, но, вероятно, не все из них.
Что такое эмулятор?
Эмулятор Android - это программный интерфейс, имитирующий устройства Android. Это достигается путем создания виртуального Android-устройства, на котором можно запускать приложения. Вы запускаете его как программу на своем компьютере, и он будет имитировать устройство Android, при этом точная модель телефона обычно определяется создателем эмулятора. Это позволит вам, среди прочего, играть в игры для Android на вашем ПК.
Вот что делать
Поскольку Google Home работает только на устройствах iOS и Android, вам придется смоделировать такое устройство на своем компьютере. Для этого вам необходимо скачать и установить эмулятор. В этом примере мы будем использовать BlueStacks, возможно, самый известный из них. Следуй этим шагам:
как восстановить текстовые сообщения на iphone
Шаг 1
Загрузите BlueStacks с официального сайта. Вы можете найти сайт здесь .

Шаг 2
Найдите загруженный файл и запустите его. Затем просто следуйте инструкциям мастера установки BlueStacks. Все очень просто!
Шаг 3
Запустите приложение-эмулятор. Перейдите к Магазин игр и найти Google а также Google Ассистент . Скачайте и установите их.

Примечание : если ты не можешь найти Google Play магазин , вы также можете использовать Приложение браузера . В браузере перейдите на play.google.com, и вы получите возможность использовать Магазин игр .
Шаг 4
Запускаем и настраиваем Google Ассистент . Следуйте любым дополнительным шагам, предложенным приложением.
Шаг 5
Теперь, когда все установлено, вам нужно только настроить устройства Google Home, и все готово!
Какие эмуляторы самые лучшие?
Есть несколько широко используемых эмуляторов. Хотя большинство людей используют BlueStacks, всегда полезно знать несколько альтернатив.
как изменить Wi-Fi на дверном звонке
BlueStacks
Лучшим эмулятором, вероятно, является BlueStacks - тот, который используется в качестве примера в этом руководстве. Это очень популярно и, что более важно, совершенно бесплатно! У него есть версии как для Windows, так и для Mac OS. BlueStacks легко загрузить и установить. Вы можете легко найти официальный сайт, набрав bluestacks.com в своем браузере.
Однако вы должны знать, что у этого приложения есть и недостатки. В основном, у него нет подлинного интерфейса Android UI, который вы обычно видите на мобильных устройствах. Он также не может получить доступ к файловой системе вашего компьютера. Но, если эти недостатки для вас не важны и вы просто хотите запустить Google Home, то BlueStacks для вас!
Собственный эмулятор Android
Интересный факт: у Android есть собственный официальный эмулятор.
Собственный эмулятор Android поставляется с комплектом для разработки Android. Разработчики используют его для тестирования и отладки своих приложений для Android. Он имеет набор предустановленных приложений, включая приложение для обмена сообщениями и телефонный номеронабиратель. Хотя этот эмулятор очень стабилен и хорошо построен, он больше подходит для профессионалов, чем для обычного пользователя Android. Родной Android Simulator поставляется с полной документацией, он поддерживается самим Google, и вы можете найти его на developer.android.com . Если вы считаете себя более профессионалом, то это скорее ваша чашка чая.
YouWave
YouWave когда-то был одним из лучших и самых популярных эмуляторов. С тех пор его превзошли новые эмуляторы. Он не требует больших ресурсов и прост в установке и использовании. К сожалению, это не бесплатно. YouWave продается по цене 20 долларов на официальном сайте, но для тест-драйва вы можете загрузить и использовать бесплатную 10-дневную пробную версию. Вы можете найти YouWave здесь .
Виртуальная коробка
Это приложение с открытым исходным кодом для запуска других операционных систем на вашем ПК. Это замечательный инструмент не только для разработчиков, но и для людей, которые просто хотят изучить различные операционные системы. Помимо Android, он также может эмулировать Linux, Solaris и другие. Работает как для Windows, так и для Mac OS. Официальный сайт VirtualBox находится по адресу virtualbox.en.softonic.com . Если вы хотите попробовать больше, чем просто Android, это отличный инструмент для вас.
GenyMotion
Это мощный эмулятор! GenyMotion предназначен для разработчиков. С его помощью вы можете тестировать приложения, создавать демонстрации и многое другое. Этот эмулятор также даст вам контроль над системой виртуального устройства, которая включает такие элементы, как файловая система и заряд батареи. Однако GenyMotion бесплатен только для некоммерческого использования. Его можно найти на genymotion.com и идет с последней версией Android!
Google, напишите мне заключение
Конечно. Google Home великолепен, и многие люди используют его ежедневно. Хотя его нельзя просто так добавить на компьютер, вы всегда можете использовать один или два эмулятора, чтобы заставить его работать. Эти мощные программы можно использовать и для других целей, так что приобрести одну из них - отличная идея!
Это руководство было для вас полезным? У вас есть другие варианты решения этой проблемы? Сообщите сообществу в комментариях, это также поможет нам дать больше ответов в будущем!