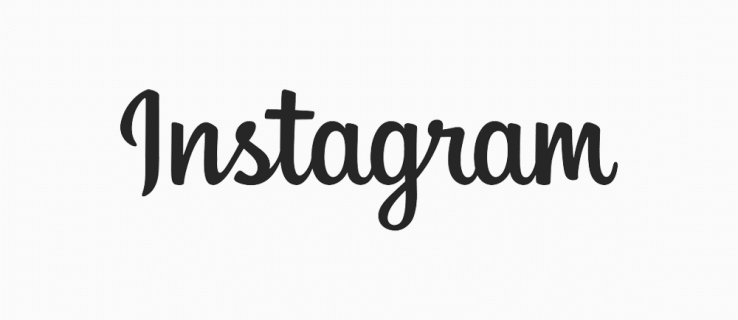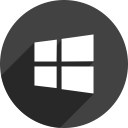Ссылки на устройства
Приложение Find My можно использовать для поиска всех ваших устройств Apple, от iPhone до AirTag. Вы даже можете отслеживать местоположение всех устройств iOS, на которых вы вошли в систему, и воспроизводить звук, чтобы найти их. Есть много других полезных функций, которые может предложить это приложение.

В этой статье мы объясним, как добавить новое устройство в приложение «Локатор» на iPhone, Mac и iPad. Мы также покажем вам, как удалить устройство из этого приложения, и еще несколько полезных трюков.
Как добавить устройство в Find My с iPhone
Приложение Find My представляет собой зашифрованную анонимную сеть, которая использует Bluetooth для поиска ваших устройств iOS. Это приложение совместимо с iPhone, iPad, устройствами iPod Touch, Apple Watch, Mac, AirPods, AirTags и другими устройствами. С AirTags вы даже можете использовать приложение «Локатор», чтобы найти свои личные вещи (например, кошелек или ключи). Это приложение полезно не только для потерянных устройств и предметов, но и для украденных вещей.
Когда вы входите в свою учетную запись iCloud на новом устройстве, оно автоматически добавляется в приложение «Локатор». Некоторые другие функции также включены по умолчанию. Это включает в себя возможность воспроизводить звук на вашем устройстве, удаленно блокировать его и даже отображать на нем сообщение.
Чтобы добавить устройства в приложение «Локатор», сначала необходимо включить несколько вещей. Вот что вам нужно сделать:
- Откройте «Настройки» на главном экране.

- Нажмите на свой Apple ID в верхней части меню.

- Выберите вкладку «Найти».

- Перейдите в «Найти мой телефон» и включите эту функцию.

- Переключите переключатель «Найти мою сеть». Это позволяет найти свое устройство, даже если оно не в сети.

- Вернитесь назад и переключите переключатель «Поделиться своим местоположением».

- Вернитесь в настройки.

- Перейдите в «Конфиденциальность», а затем в «Службы геолокации».

- Найдите Find My и убедитесь, что во время использования приложения установлен флажок.

Теперь давайте посмотрим, как добавить новое устройство в приложение «Локатор» на вашем iPhone:
- Откройте приложение «Локатор» на главном экране. Откроется карта, показывающая, где в данный момент находятся все ваши устройства.

- Нажмите «Устройства» в нижнем меню.

- Выберите значок + рядом с Устройствами. Приложение начнет поиск новых устройств, на которые вы вошли.

- Найдите устройство, которое хотите добавить.
- Введите свой идентификатор Apple.
Ваше добавленное устройство теперь появится на карте, и вы сможете отслеживать его. Если вы хотите добавить элемент, который вы собираетесь отслеживать с помощью AirTag или других поддерживаемых сторонних продуктов, это делается следующим образом:
- Запустите приложение «Найти меня».

- Перейдите к элементам в нижней части экрана.

- Выберите Добавить элемент.

- Выберите «Добавить AirTag или другой поддерживаемый элемент».

Примечание : Убедитесь, что ваш Bluetooth включен. - Нажмите на элемент, который вы хотите добавить.
- Введите свой идентификатор Apple.
Вот об этом. Другой вариант, который у вас есть, — удалить устройства из этого приложения, что идеально подходит для телефонов или других устройств, которые вы больше не используете. Если вы хотите удалить устройство из приложения «Локатор» на iPhone, выполните следующие действия:
- Откройте приложение «Найти меня».

- Перейдите в раздел «Устройства».

- Найдите устройство, которое хотите удалить.

- Найдите и выберите «Удалить это устройство» в меню.

- Введите свой пароль Apple ID.
После удаления устройства из приложения «Локатор» его можно восстановить из резервной копии iCloud. На вашем iPhone вы также можете включить опцию «Отправить последнее местоположение». Это позволяет приложению отправлять вам местоположение ваших связанных устройств, когда их батареи разряжены.
Как добавить устройство в Find My с Mac
Чтобы использовать приложение «Локатор» на Mac, необходимо войти в систему с помощью своего Apple ID. Вы также можете получить доступ к приложению Find My со своего настольный браузер , если вы можете войти в систему с помощью своего Apple ID. Как и на вашем iPhone, все устройства, связанные с вашим Apple ID, будут автоматически добавлены в приложение «Локатор».
Однако, в отличие от приложения для iPhone, в версии для Mac у вас нет возможности добавлять новые устройства. Есть возможность удалить устройство из приложения Find My. Для этого просто найдите его в списке устройств и щелкните правой кнопкой мыши. Выберите «Удалить это устройство» в раскрывающемся меню. Для этого вам нужно будет ввести свой Apple ID.
Несмотря на то, что вы не можете добавлять новые устройства в это приложение на компьютерах Mac, вы можете делать и другие вещи. Вы можете отслеживать местоположение всех подключенных устройств, воспроизводить звук, чтобы быстрее их находить, и получать уведомления, когда связанные устройства находятся поблизости. С помощью AirTag вы можете найти пропавшие или украденные предметы и получить указания, как их найти. Для этого все, что вам нужно сделать, это нажать на кнопку i на карте, и направления появятся.
Как добавить устройство в Find My с iPad
Приложение Find My iPad также предлагает различные функции. Чтобы добавить новое устройство в это приложение на iPad, сделайте следующее:
- Беги, найди меня.

- Выберите нижнее меню и выберите «Устройства».

- Нажмите на значок + справа. Приложение начнет поиск новых подключенных устройств.

- Найдите устройство, которое хотите добавить.
- Введите свой Apple ID.
Если вы пытаетесь найти новое устройство и ничего не появляется, убедитесь, что вы используете последнюю версию iPadOS. Ваш Bluetooth также должен быть включен. Наконец, перейдите в «Службы геолокации» в настройках. Доступ к местоположению должен быть включен в приложении, чтобы вы могли добавлять новые устройства.
как включить субтитры на Дисней Плюс
Приложение «Локатор» позволяет удалять людей, устройства и элементы из сохраненных контактов. Вот как это делается на iPad.
- Запустите программу «Найти меня».

- Нажмите на одно из этих трех полей («Люди», «Устройства» или «Элементы») в нижнем меню.

- Найдите подключенное устройство, которое вы хотите удалить.
- Нажмите «Удалить это устройство» внизу.

- Введите свой пароль Apple ID.

Устройство будет немедленно удалено из вашего приложения «Локатор», и вы больше не сможете отслеживать его местоположение. Как видите, независимо от того, где вы решите удалить устройства, вам всегда нужно будет использовать свой Apple ID.
Следите за всеми вашими устройствами iOS
Приложение Find My удобно по многим причинам. Он позволяет отслеживать местоположение всех ваших iOS-устройств и находить пропавшие или украденные сторонние продукты и личные вещи. Если вы используете приложение для iPhone или iPad, вы также можете добавлять новые устройства и элементы в свой список. Когда вы больше не используете определенное устройство, вы можете легко удалить его из приложения.
Вы когда-нибудь добавляли новое устройство в приложение «Локатор»? Какое устройство вы добавили? Дайте нам знать в комментариях ниже.