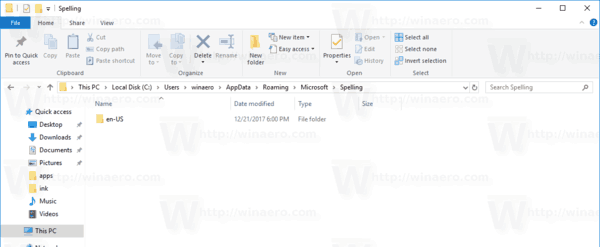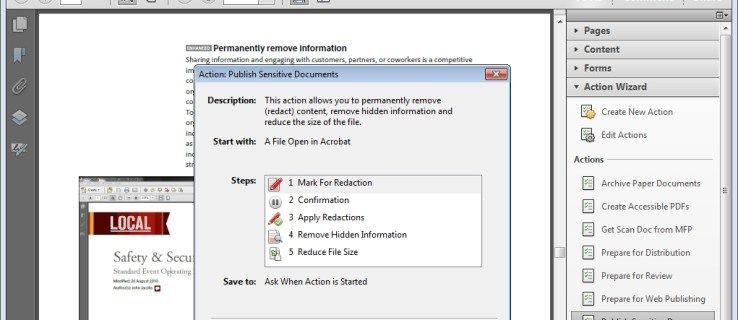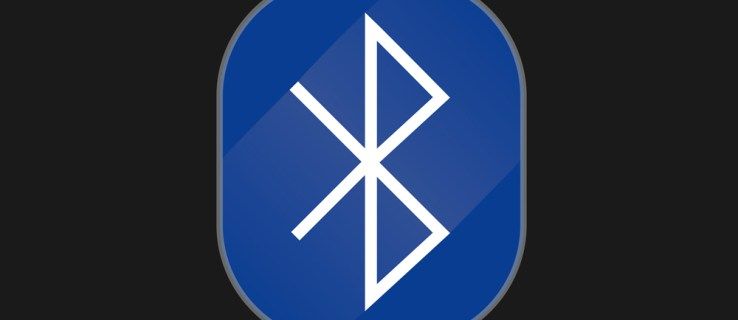Ссылки на устройства
Excel — один из лучших инструментов для анализа и хранения данных. Вы можете создавать миллионы столбцов и строк и автоматизировать все виды деятельности. Например, Excel идеально подходит для отслеживания графиков работы сотрудников или оценок учащихся. Один столбец может представлять фамилию человека или какую-либо другую категорию.

Итак, что происходит, когда вам нужно добавить еще одну категорию в уже подготовленную таблицу Excel?
К счастью, добавление нового столбца в Excel — это быстрый и простой процесс. Есть разные способы добавления столбцов, и мы покажем вам оба.
Как добавить столбец в Excel на ПК
Представьте себе, что вы довольны собой за то, что завершили все свои проекты ввода данных в Excel для работы. Затем звонит ваш начальник и говорит, что вам нужно добавить больше данных в электронную таблицу.
Вам нужно будет добавить хотя бы еще один столбец к существующему листу. Это больше работы, но, к счастью, это не займет много времени. Если вы работаете в Excel на ПК с Microsoft или Mac, шаги по добавлению еще одного столбца в Excel одинаковы.
Способ 1
Сначала поговорим о самом быстром и часто используемом способе добавления столбца в Excel. Вот как это работает:
- Выберите весь столбец, нажав на букву столбца вверху. Либо нажмите Ctrl + пробел.

- Затем щелкните правой кнопкой мыши в любом месте столбца. Когда появится меню, нажмите «Вставить».

Новый столбец автоматически появится слева от выбранного столбца. Имейте в виду, что новые столбцы всегда вставляются слева, и изменить это нельзя.
Если вы хотите добавить несколько столбцов одновременно, выберите столько столбцов, сколько вам нужно, и повторите процесс.
Не беспокойтесь о потере количества столбцов. Когда вы выбираете столбцы, под курсором появляется небольшое поле, в котором отображается точное количество.
Способ 2
Возможно, это менее популярный путь при добавлении новых столбцов в Excel, но иногда этот вариант может пригодиться. Вот еще один способ добавить столбец в Excel.
- Выберите любой столбец или даже просто ячейку, рядом с которой вы хотите добавить новую строку.

- Перейдите на вкладку «Главная», а затем на ленту «Ячейки».

- Нажмите «Вставить» и в раскрывающемся меню выберите «Вставить столбцы листа».

Другой столбец будет немедленно добавлен слева от выбранного столбца или ячейки.
Как добавить столбец в Excel на телефоне Android
В наши дни использование Excel на смартфоне никогда не было таким удобным. Если вы пользователь Android, вы можете редактировать электронную таблицу Excel несколькими касаниями пальцев.
Добавление нового столбца в Excel Android приложение относительно легко. Вот что вам нужно сделать:
- Запустите Excel на своем телефоне Android и создайте новую рабочую книгу или откройте существующую.

- Чтобы добавить столбец, нажмите на букву в верхней части одного из столбцов. Он автоматически выберет весь столбец.

- Вверху появится строка меню. Нажмите «Вставить».

Мгновенно появится новенькая пустая колонка, и вы сможете приступить к вводу необходимых данных.
Как добавить столбец в Excel на iPhone
Все мобильные приложения Office, включая Excel, идентичны независимо от того, используете ли вы их на телефоне Android или iPhone.
Microsoft проделала отличную работу, сделав все функции Excel и других приложений интуитивно понятными, независимо от того, какое устройство вы используете. Итак, повторюсь, вот как вы добавляете столбец в Excel, если вы пользователь iPhone:
- Откройте Эксель приложение на вашем iPhone и выберите книгу.

- Выберите столбец, нажав на букву столбца.

- Когда появится всплывающее меню, нажмите «Вставить».

Однако есть и другой способ достичь той же цели. Вы также можете попробовать это:
- Выберите весь столбец.

- Нажмите на стрелку вверх в правом нижнем углу экрана.

- Нажмите на опцию «Вставить и удалить».

- Наконец, нажмите «Вставить столбцы».

Независимо от того, какой вариант вы решите применить; другой столбец мгновенно появится слева от выбранного столбца.
Как добавить столбец в Excel на iPad
Иногда использование iPad для управления электронными таблицами Excel удобнее, когда вы в пути. Экран стал больше и позволяет пользователям более эффективно интерпретировать данные.
Если вы раньше использовали Excel на iPhone, вам будет приятно узнать, что приложение работает на iPad идентично. Есть два способа добавить новый столбец в Excel на iPad.
Первый вариант заключается в следующем:
- Нажмите на букву одного столбца и выберите его.
- Затем нажмите на опцию «Вставить» в появившейся строке меню.
Другой способ — нажать, выбрать столбец, а затем:
- Нажмите на маленькую стрелку вверх в правом нижнем углу экрана.
- Выберите параметр «Вставить и удалить», а затем «Вставить столбцы».
Примечание : при использовании мобильного приложения Excel на любом устройстве вы также можете добавить несколько столбцов одновременно. Например, если вы выберете сразу три столбца и нажмете «Вставить столбцы», Excel создаст три новых столбца.
Овладение основами Excel
Опытный гуру Excel может даже не подумать дважды, добавляя новый столбец или новую строку в Excel, но навигация по ним может быть более чем сложной задачей для новичков в Excel.
как сделать гладкий камень
Легко потерять все строки и столбцы, поэтому знание этих основ будет иметь большое значение для правильного форматирования ваших электронных таблиц. Добавление новых строк, форматирование ячеек, удаление и скрытие элементов — это основа для овладения Excel.
Каковы ваши навыки работы с Excel? Вы профессиональный пользователь или только изучаете веревки? Дайте нам знать в комментариях ниже.