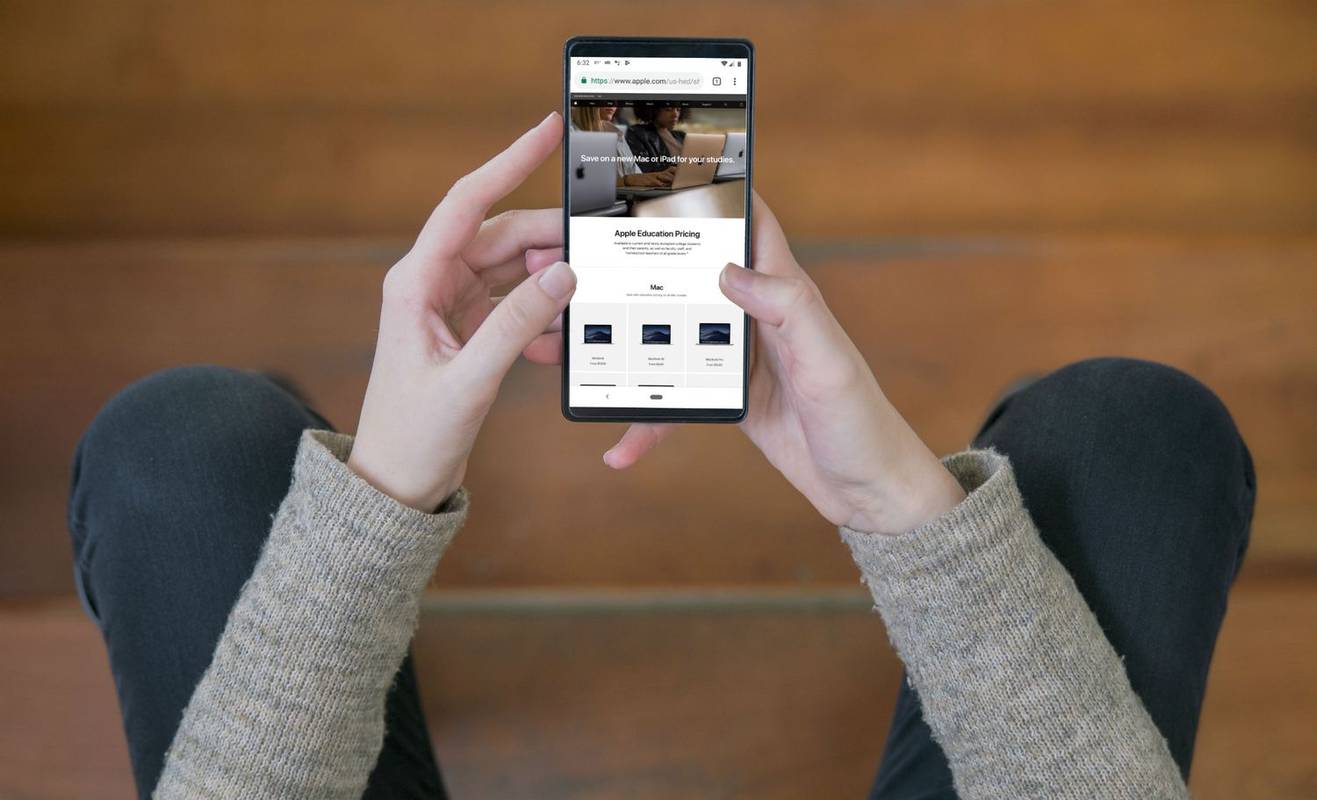Ссылки на устройства
Баннер профиля — отличный способ персонализировать вашу учетную запись Discord и выделить ее среди остальных. Это поможет вам заполнить значок своего профиля одной из ваших любимых игр, фильмов, мемов или аниме-персонажей. Вы даже можете заполнить пространство своим лицом.

Прежде чем перейти к шагам по изменению баннера вашего профиля в Discord на пользовательское изображение, важно отметить, что эта функция доступна только для пользователей Nitro. Если вы не пользуетесь планом Nitro, вам придется довольствоваться ограниченным списком из 10-15 готовых баннеров. Эти баннеры имеют базовый дизайн и сплошные цвета. Более того, вы не можете настроить или изменить свой баннер в мобильных приложениях Discord. Вы можете сделать это только в его настольных версиях.
Эта статья покажет вам, как изменить баннер вашего профиля Discord, чтобы ваш профиль выделялся.
Как добавить или изменить баннер профиля в Discord на ПК
Баннер профиля — это произведение искусства, которое вы можете добавить в свою учетную запись Discord. Все увидят его, когда посетят ваш профиль, так что это отличный способ настроить приложение под себя. Приложение Discord для ПК разработано с привлекательным интерфейсом, который позволяет вам настроить свою учетную запись по своему усмотрению.
Однако долгосрочная цель Discord — сделать баннеры полностью настраиваемыми для каждого пользователя на платформе.
Если вы хотите добавить крутой баннер в свою учетную запись, выполните следующие действия:
- Запустите настольное приложение Discord.

- Нажмите «Настройки пользователя» в левом нижнем углу. Значок пользовательских настроек имеет форму шестеренки рядом со значком микрофона и вашим аватаром.

- Когда откроется раздел настроек, нажмите «Изменить профиль».

- Далее нажмите «Изменить баннер». Это запустит проводник, который поможет вам перейти к папке, в которой сохранен ваш новый баннер. Если вы не пользуетесь тарифным планом Nitro, вы не увидите значок смены баннера. Вместо этого будет ссылка, которая поможет вам разблокировать Nitro и воспользоваться одним из предлагаемых пакетов. Все, что вам нужно сделать, это следовать инструкциям на экране и произвести требуемый платеж.

- Найдя нужное изображение, дважды щелкните его или нажмите «Открыть» в нижней части окна проводника.

- Появится новое окно, позволяющее изменить размер или переместить изображение в соответствии с рекомендациями Discord по настройке баннеров. Баннер будет иметь форму круга, и вы можете настроить его размер по своему усмотрению. Когда закончите, нажмите «Применить».

- Нажмите «Сохранить изменения» в левом нижнем углу. Если вас не устраивает новый вид вашего баннера, нажмите «Сбросить» и измените размер изображения на свое усмотрение.

И вуаля! Теперь у вас есть новый баннер, который выделяется, демонстрирует ваше творчество и привлекает внимание других пользователей к вашему профилю.
что за баран в моем компьютере
Как добавить или изменить баннер профиля в Discord на Mac
На первый взгляд, Discord — это приложение для голосового и текстового чата для геймеров. Однако под его многочисленными функциями скрывается то, что отличает его от других приложений для чата: оно создано геймерами для геймеров. Компьютеры Mac идеально подходят для Discord, потому что они оснащены мощными видеокартами с отличным аппаратным ускорением, чтобы не отставать от вашего игрового процесса.
Если вы хотите, чтобы ваша учетная запись Discord выделялась, баннер профиля — отличный способ начать. Чтобы добавить или изменить баннер профиля в Discord на Mac, выполните следующие действия:
- Откройте настольное приложение Discord и введите свои учетные данные, чтобы войти в свою учетную запись.
- Нажмите на значок шестеренки в левом нижнем углу. Откроется раздел «Настройки пользователя», где вы сможете внести изменения в свой профиль.

- Нажмите «Редактировать профиль».

- Затем нажмите «Изменить баннер», а затем перейдите к выбору файла, который вы хотите использовать в качестве баннера.

- После того, как вы выбрали изображение, которое хотели бы использовать, вы можете использовать элементы управления на экране для дальнейших настроек. Например, вы можете использовать только часть изображения и отказаться от остальных.
- Нажмите «Применить», а затем нажмите «Сохранить изменения» в правом нижнем углу.

Типы баннеров профиля Discord, которые вы можете загрузить
Существует множество различных типов баннеров, которые вы можете загрузить. Ознакомьтесь с ними ниже и выберите то, что подойдет вам лучше всего:
а) Нормальные фотографии
Ваш баннер может быть любым статическим изображением, включая файлы PNG, JPEG и JPG. Тем не менее, он должен следовать правилам баннера профиля Discord. Рекомендуемые размеры — 600 x 240, а размер файла не должен превышать 10 МБ. Если вы загрузите квадратное изображение, алгоритмы Discord автоматически обрежут его до круглого. Таким образом, важно отредактировать баннер и выбрать ту часть, которая вас больше всего интересует, прежде чем добавлять его в свою учетную запись.
б) Анимированные GIF-файлы:
Анимированные GIF-файлы могут быть идеальным способом привлечь внимание других пользователей. Вы можете использовать их для создания динамического значка, который постоянно меняется, используя идею аватара и расширяя ее далеко за пределы простых неподвижных изображений. Вы можете создать свой собственный анимированный GIF или загрузить его с надежных платформ, таких как Giphy или Imgur.
Дополнительные часто задаваемые вопросы
Баннер Discord заменяет аватар вашего профиля?
Ответ - нет.
Аватар вашего профиля в Discord — это изображение, сопровождающее ваше имя пользователя. Он отображается в виде миниатюры в чатах и личных сообщениях. С другой стороны, баннер вашего профиля работает почти так же, как обложки на Facebook. Это изображение, которое можно увидеть только тогда, когда пользователи посещают ваш профиль. Это. Баннер вашего профиля может быть чем угодно — изображением вашего любимого персонажа, мемом с текстом или просто текстом.
Омолодите свою учетную запись Discord
Баннер профиля Discord — отличный способ убедиться, что ваши друзья знают, что происходит в вашей жизни. Это помогает другим пользователям Discord быть в курсе того, что вы сейчас играете, читаете или смотрите. Вы можете выбрать любой тип фона, дизайна или чего-то еще, что вы хотите представить. Вы даже можете продемонстрировать свою последнюю картину. И лучшая часть? Баннер не должен стареть. Вы можете обновлять его каждые несколько недель или раньше, в зависимости от того, насколько вы креативны.
В конце концов, убедитесь, что баннер вашего профиля — это то, чем вы гордитесь, чтобы показать людям, которые посещают ваш профиль, поскольку они будут видеть его каждый раз, когда они начинают разговор с вами.
Windows 10 не позволяет мне открыть меню "Пуск"
Пробовали ли вы добавить или изменить баннер профиля в Discord? Как прошло? Дайте нам знать в комментариях ниже.