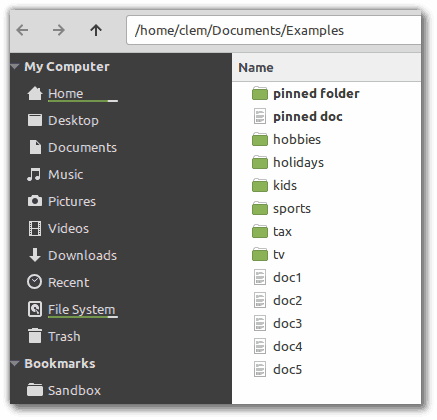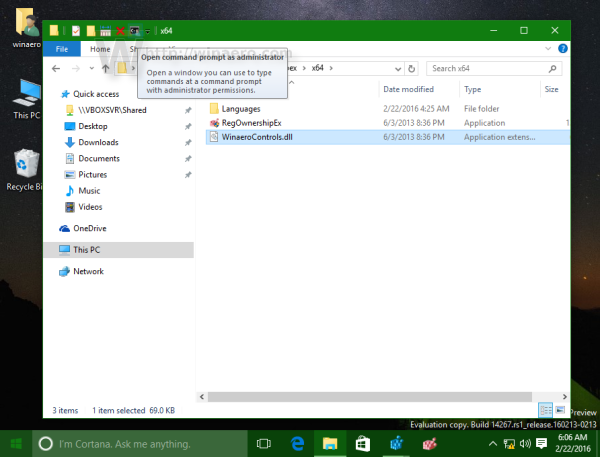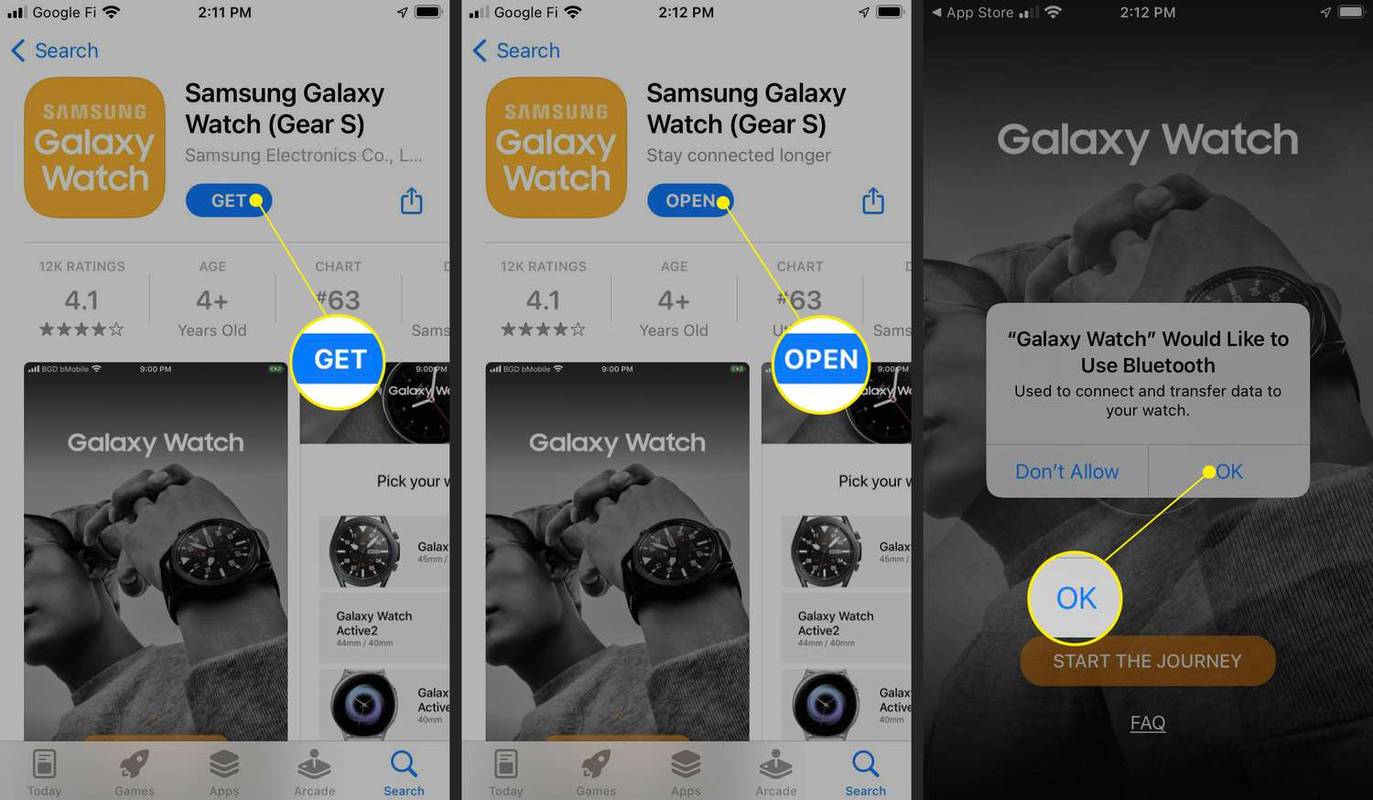Что нужно знать
- В Microsoft Word выберите Вставлять вкладка > Символ > Больше символов >выбери акцент > Вставлять > Закрывать .
- Вы также можете добавлять акценты в Word, используя сочетания клавиш.
- На Mac удерживайте клавишу буквы, которую хотите подчеркнуть. Появится небольшое окно. Выберите соответствующий номер.
В этой статье объясняется, как добавлять акценты в Microsoft Word с помощью строки меню или сочетаний клавиш. Здесь также рассказывается, как добавлять акценты, если вы используете Mac.
Как добавить акценты в Word с помощью строки меню
В Word легко добавлять акценты с помощью строки меню. Вот как это сделать в Word 2016, который поставляется с подпиской Microsoft 365. Если у вас старая версия Word, это тоже нормально; процесс аналогичен для Word 2013, Word 2010 и Word 2007.
Если вы используете необычный шрифт в Word, возможно, вы не сможете добавить акцент с помощью этого конкретного шрифта. В этом случае лучше всего переключиться на один из стандартных шрифтов.
-
Открыть Microsoft Word .
-
Выберите Вставлять вкладка в строке меню.
-
Выберите Символ вариант, который вы найдете в правой части экрана рядом с символом Омеги (Ом).
-
Появится раскрывающееся меню. Выбирать Больше символов .
-
Символы откроется диалоговое окно. Если вам нужен один из наиболее распространенных акцентов, вы должны увидеть его, прокручивая список букв вниз.
Если вы не сразу видите нужный акцент, убедитесь, что вы просматриваете Символы вкладка и Шрифт раскрывающееся меню установлено на Обычный текст .
-
Выберите нужный акцент, выберите Вставлять кнопку, затем выберите Закрывать .
Чтобы получить доступ к еще большей библиотеке акцентов, выберите Латинский расширенный-A в раскрывающемся меню «Подмножество» в правой части экрана.
-
Все готово!
Как добавить акценты в Word с помощью сочетаний клавиш
Конечно, использование меню — не единственный способ расставить акценты в Word. Некоторые люди предпочитают удобство удобных сочетаний клавиш. Вот как можно поставить ударение на букву с помощью сочетания клавиш.

Гетти Изображения
Microsoft Word позволяет вам использовать сочетания клавиш, с помощью которых вы создаете акценты во время набора текста, что часто намного быстрее, чем копаться в меню.
- Например, если вам нужно вызвать символ «á» с острым ударением, все, что вам нужно сделать, это нажать Ctrl+' (апостроф) , уберите пальцы с клавиш, затем быстро нажмите кнопку А ключ. Вы можете сделать то же самое, чтобы создать букву «ù»; нажимать Ctrl+' (апостроф) , отпустите пальцы, затем быстро нажмите кнопку В ключ.
- Чтобы перевернуть его и создать акцентную могилу на персонаже, скажем, на букве «é», все, что вам нужно сделать, это нажать Ctrl+`(ударение могилы) . Тот же процесс можно повторить для любой буквы, которая вам нужна. Чтобы добавить ударение к заглавной букве, просто включите заглавные буквы на клавиатуре перед использованием сочетания клавиш.
Как только вы научитесь этому, вы поймете, что эти сочетания клавиш следуют шаблону, и вы сможете легко адаптировать их на лету, чтобы создать нужный акцент. У Microsoft есть удобная таблица, показывающая некоторые из наиболее часто используемых горячие клавиши .
Эти сочетания клавиш лучше всего подходят для пользователей Windows. Если вы используете Mac, есть еще более простой способ сделать это.
Можете ли вы транслировать в Chromecast без Wi-Fi
Как добавить акценты в Word на Mac
Если вы используете Мак , у вас есть очень простой способ расставить акценты с помощью клавиатуры.
-
Удерживайте клавишу буквы, для которой вы хотите поставить ударение. Например, нажмите и удерживайте букву Это если вы хотите поставить на нем острый акцент, как в слове «кафе».
-
Над текстом, который вы вводите, появится небольшое окно. Вы заметите, что у каждого акцента есть номер.

-
Выберите число, соответствующее нужному ударению, и оно будет вставлено в ваш текст.
Теперь, когда вы знаете, как добавлять акценты в Word, вы сможете добавлять их в любое время.