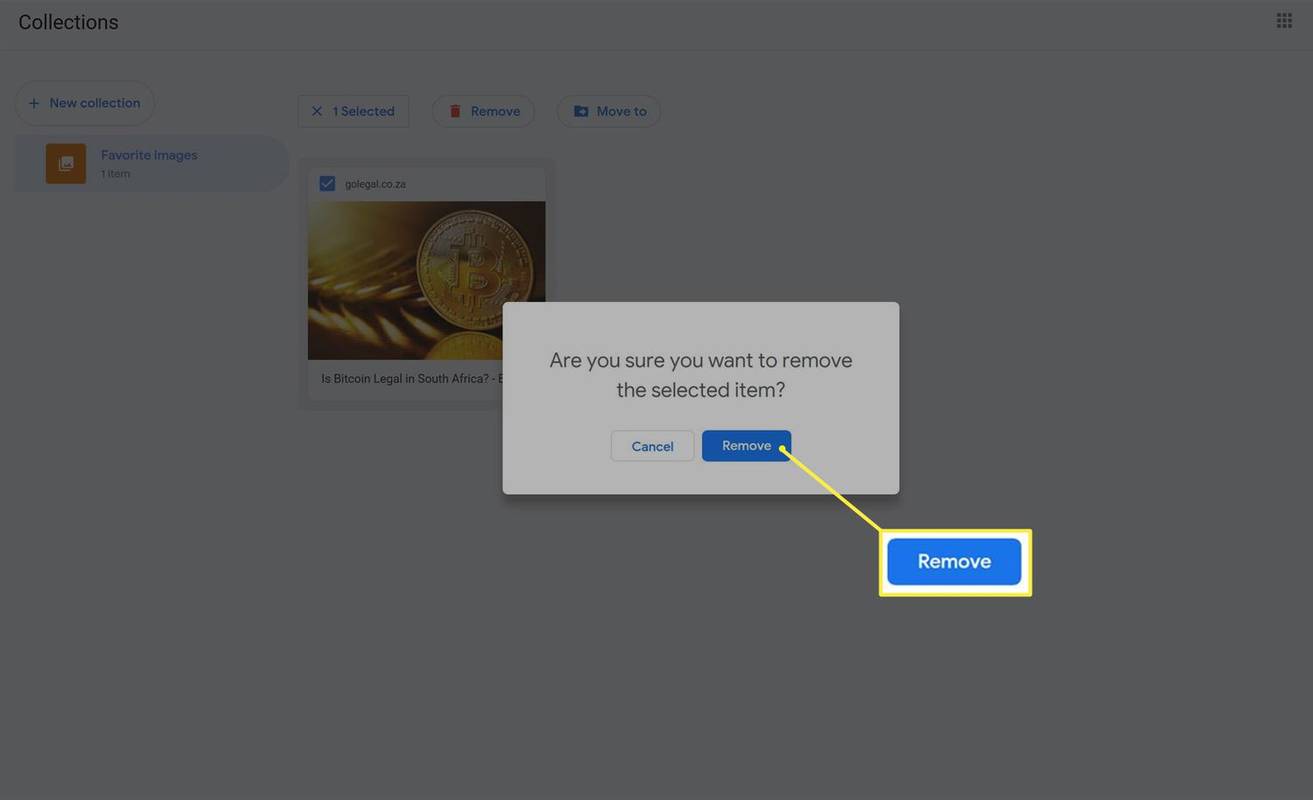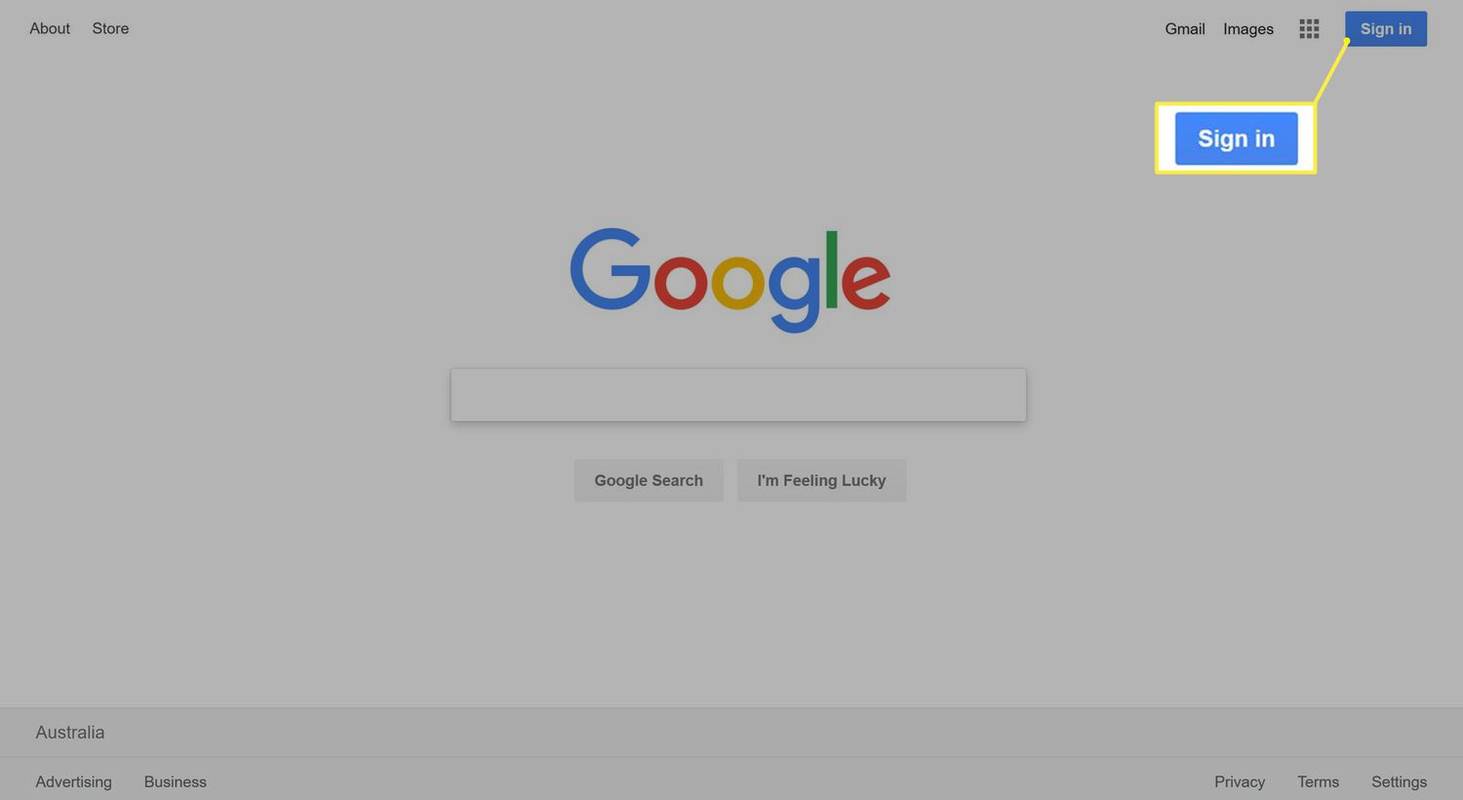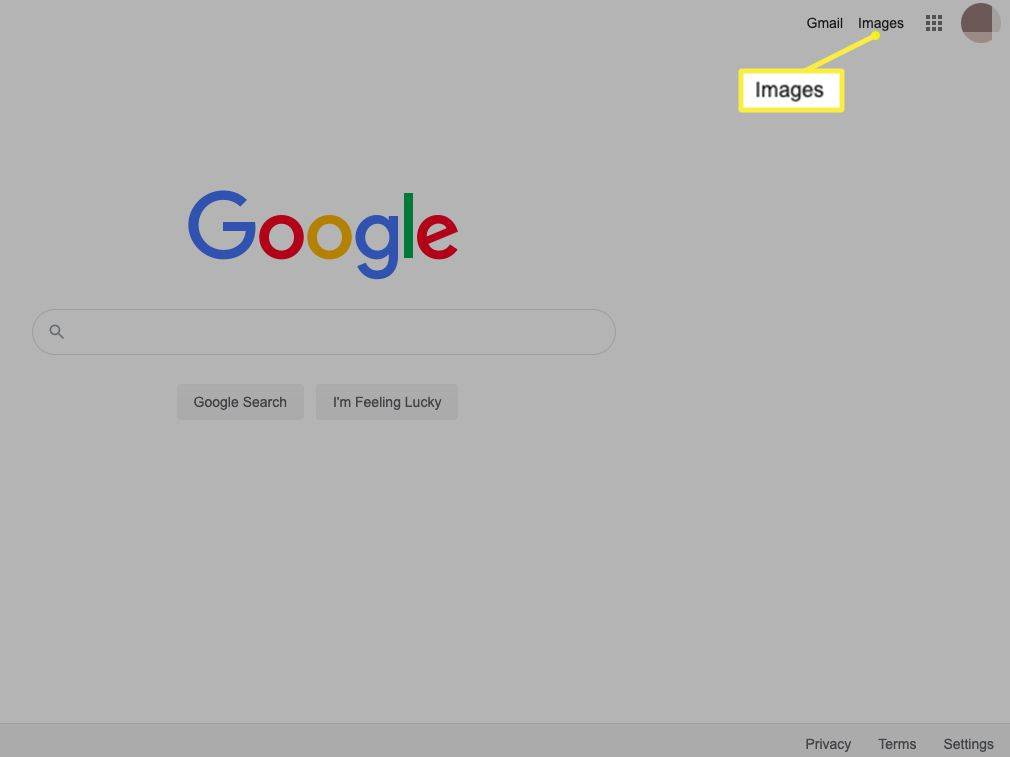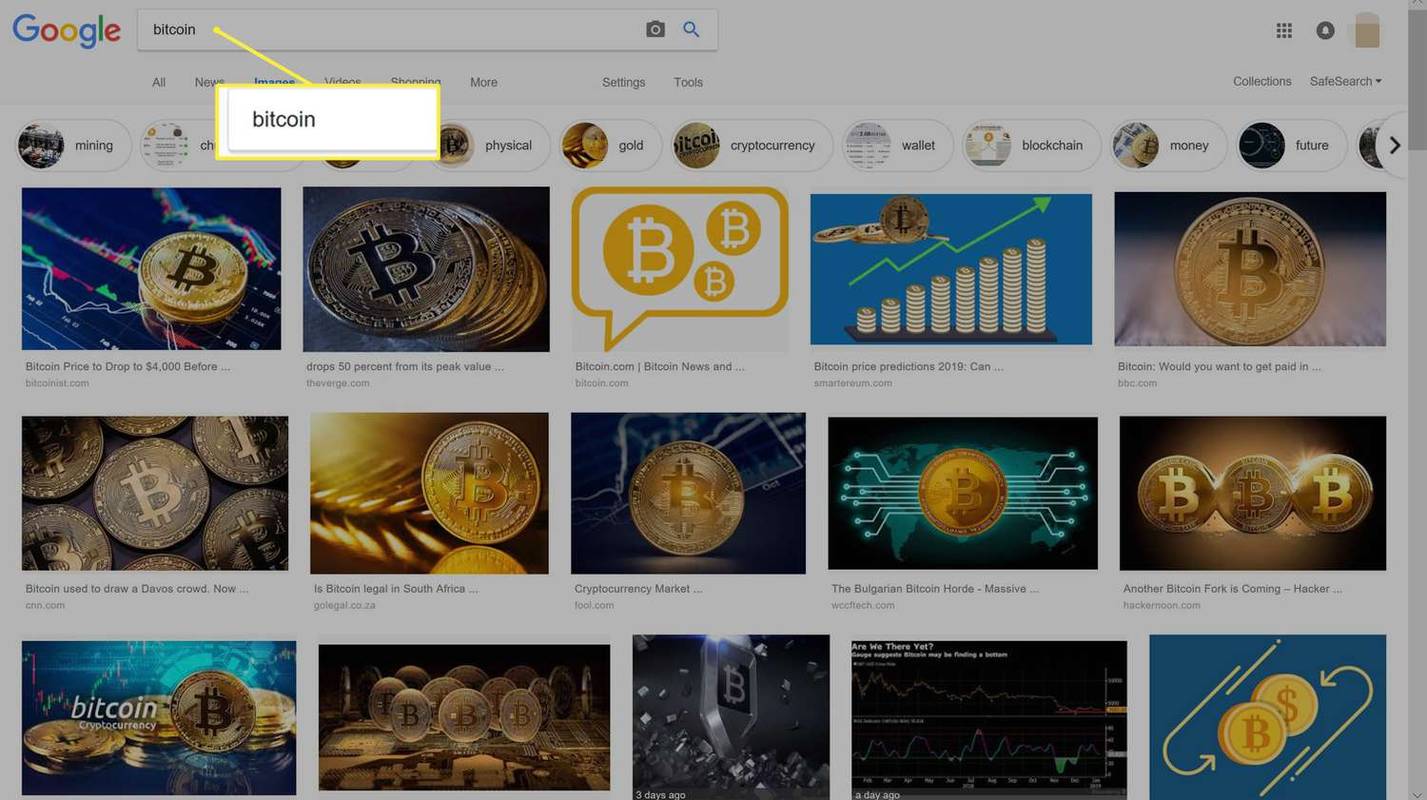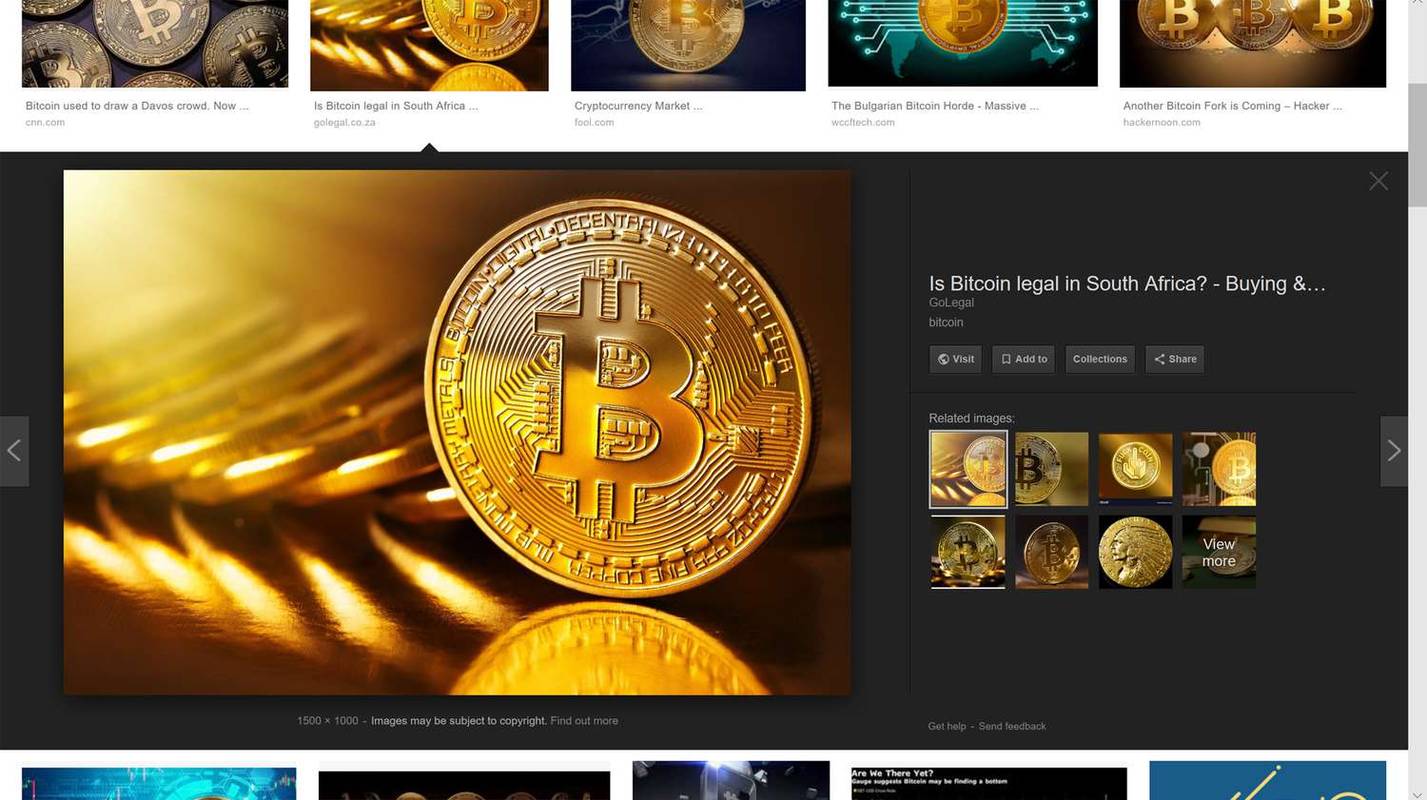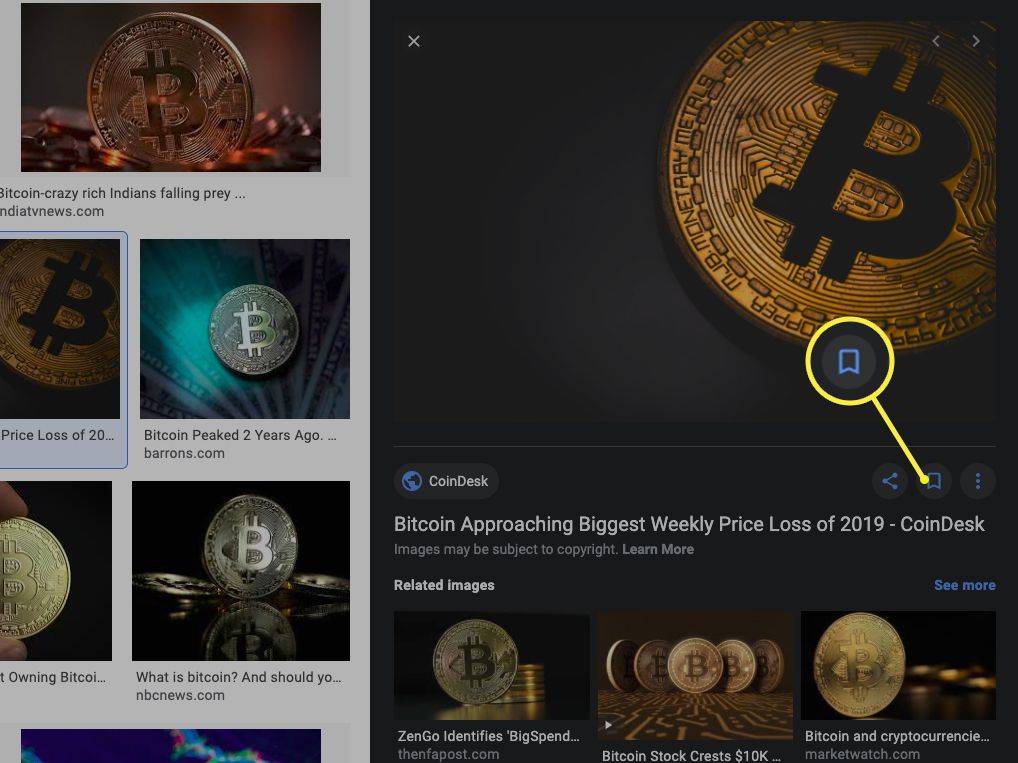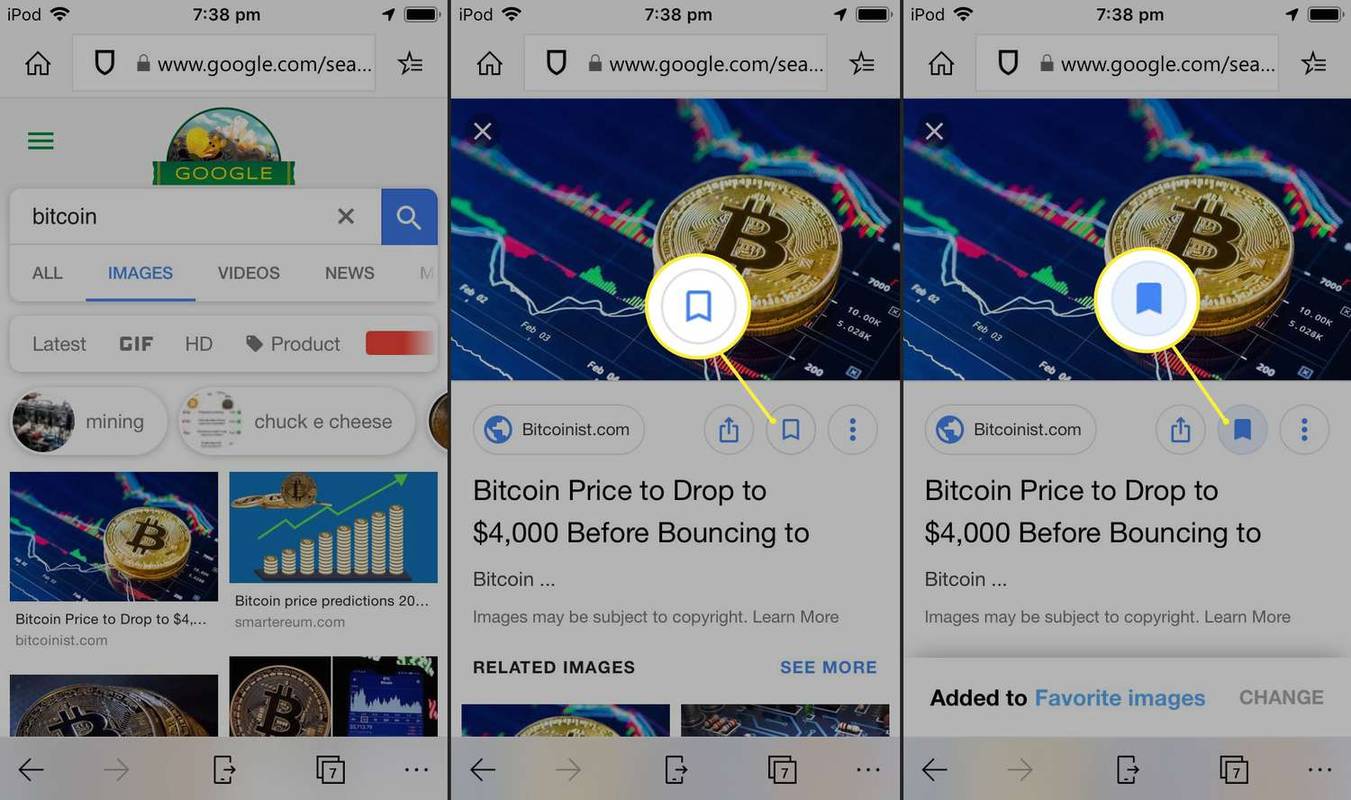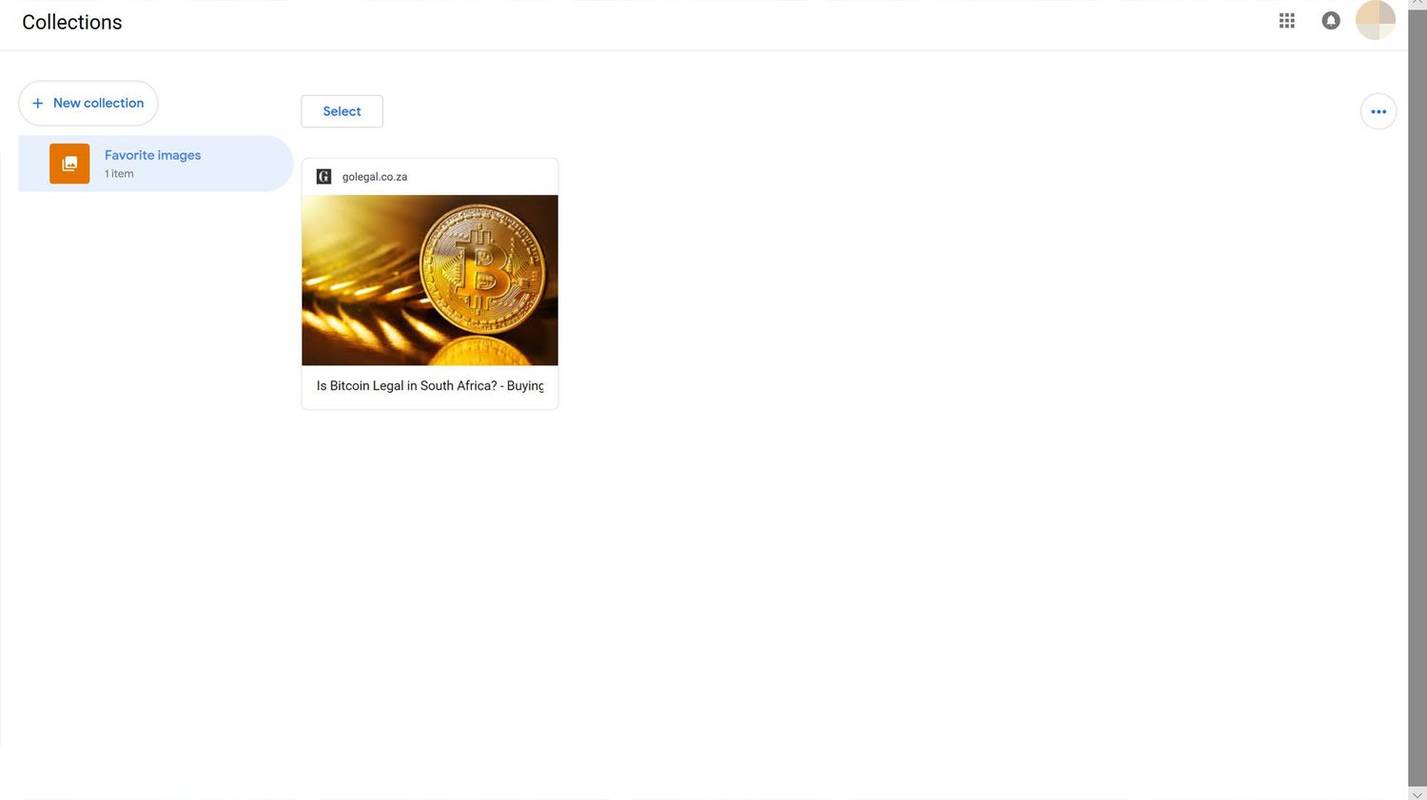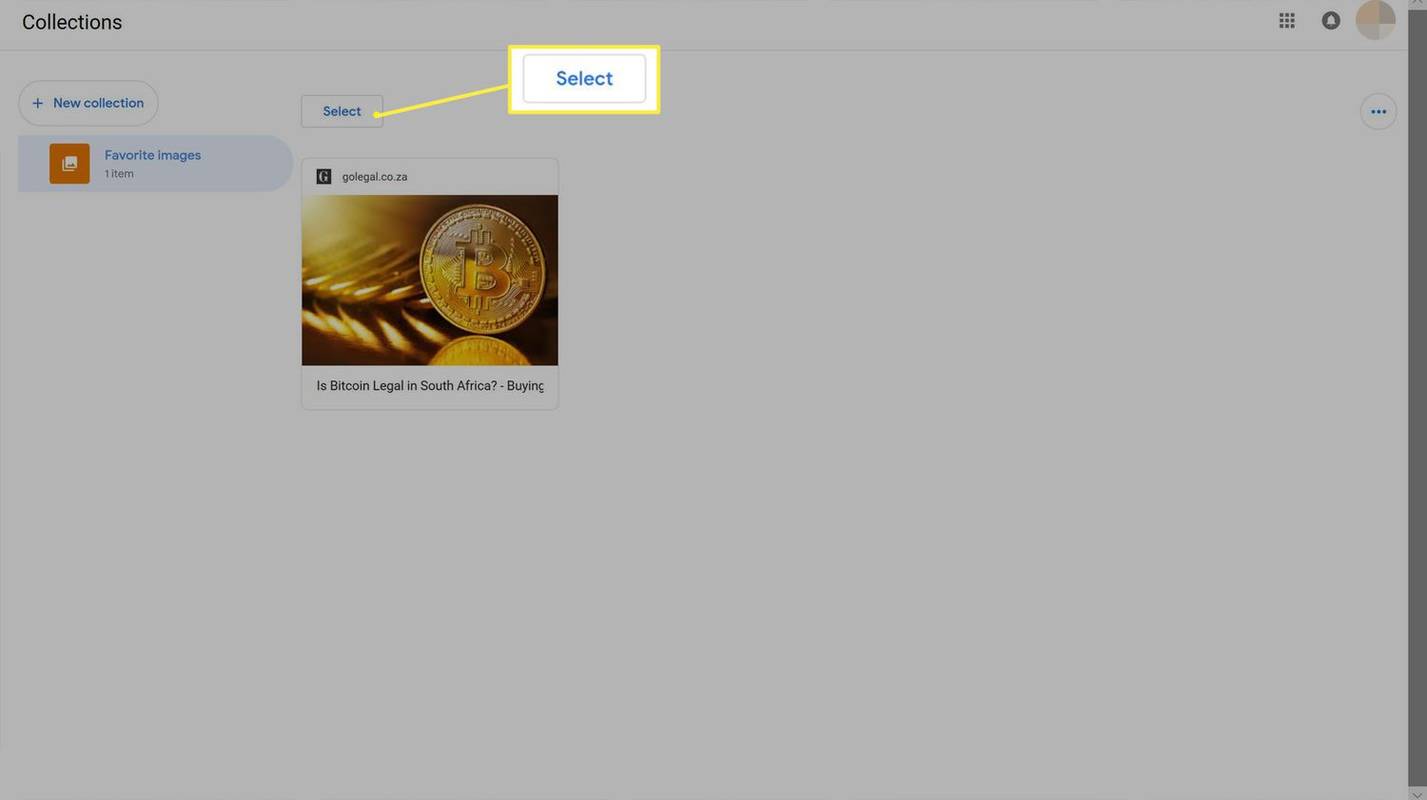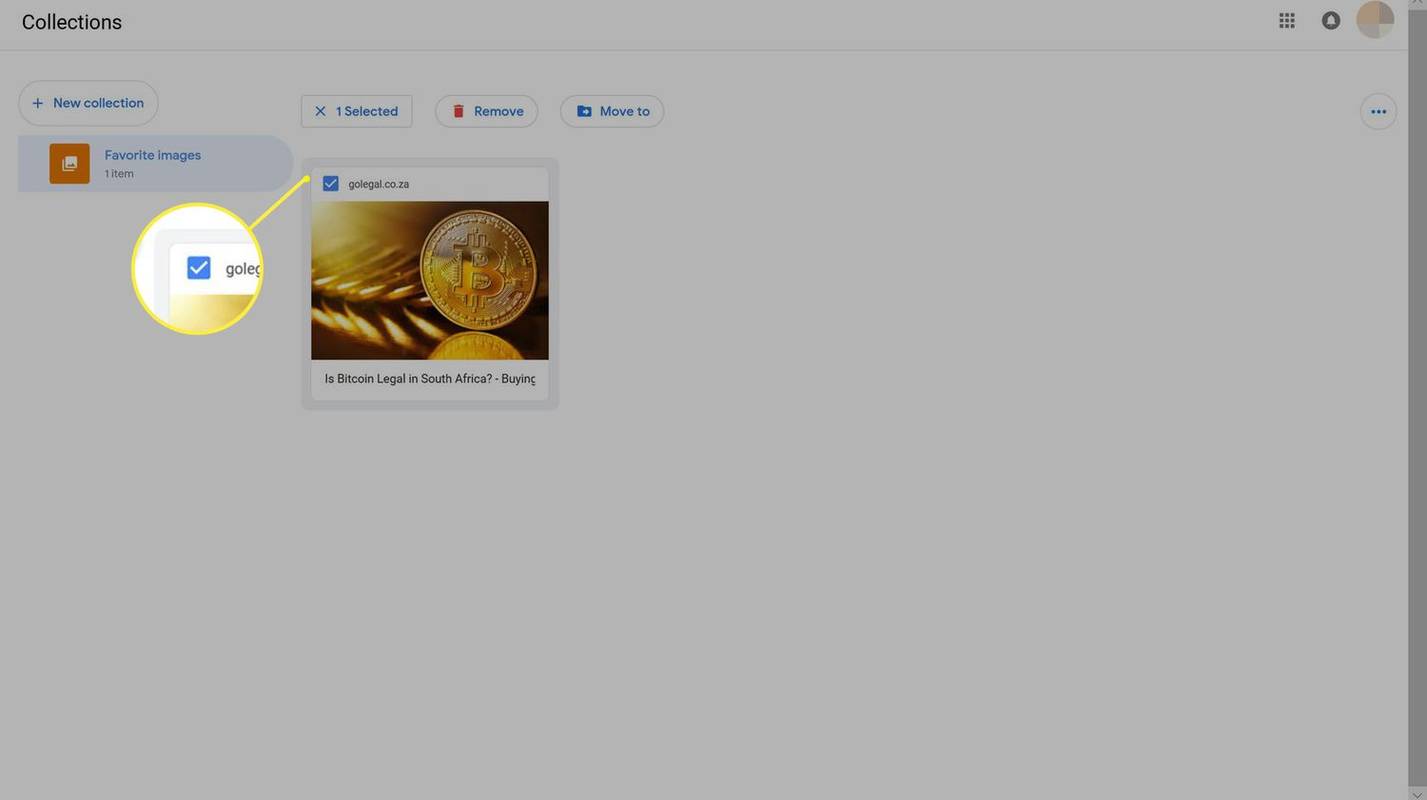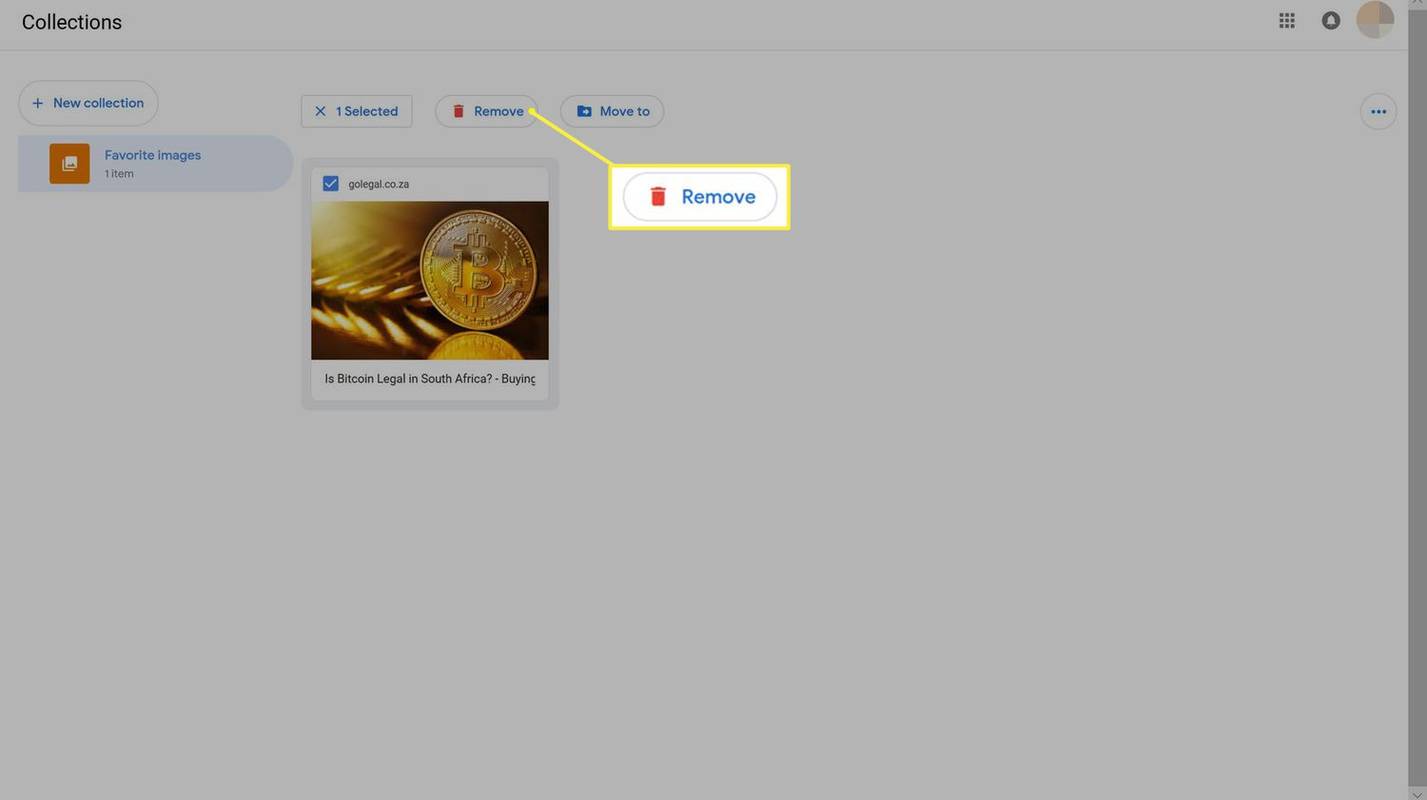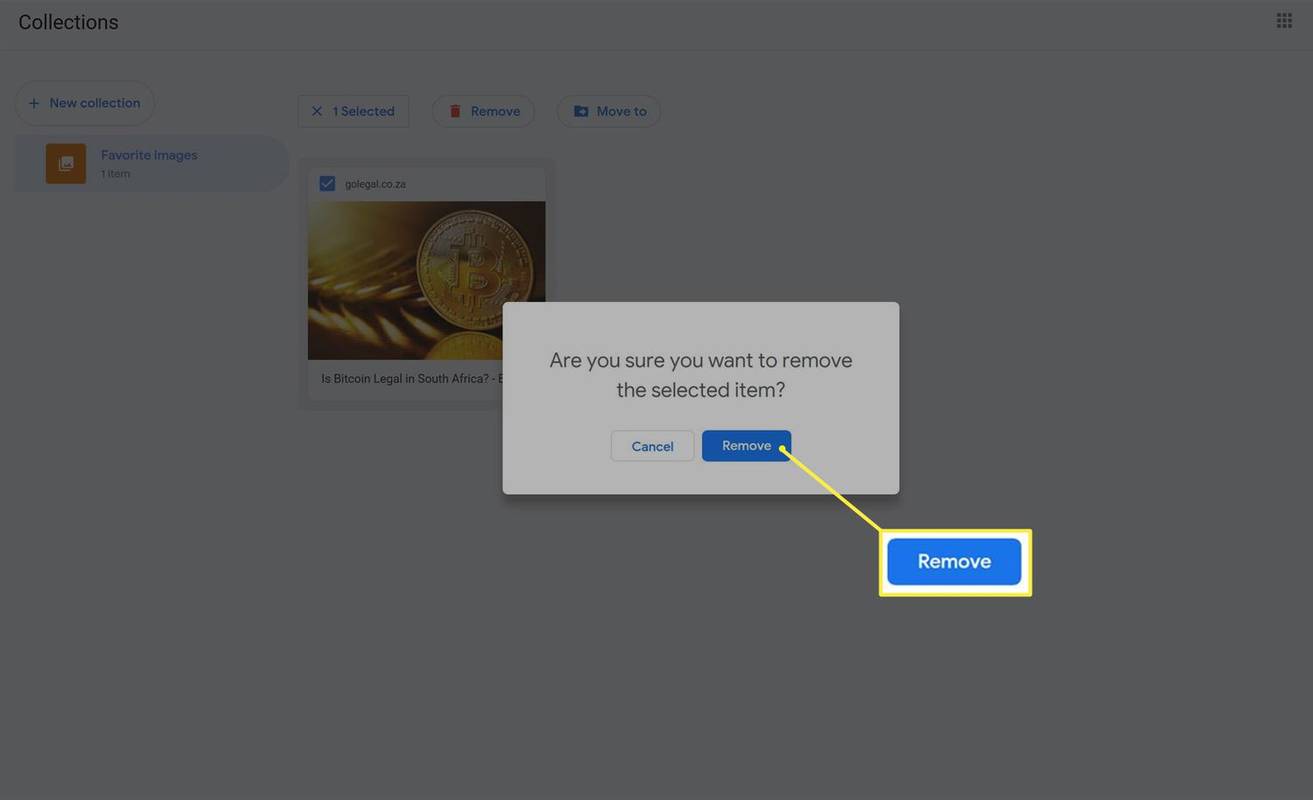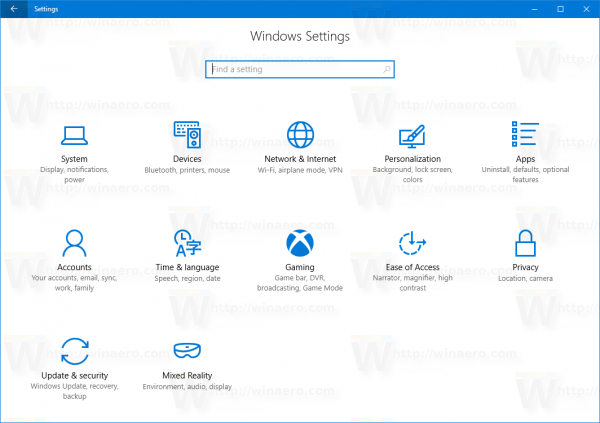Поиск изображений Google — это мощный бесплатный инструмент для поиска и просмотра изображений, полученных со всего Интернета, в одном месте. В дополнение к функции поиска изображений Google также позволяет пользователям сохранять изображения в своей бесплатной онлайн-учетной записи Google в специальных папках, называемых «Коллекции».
Эти коллекции Google позволяют пользователям получить доступ к сохраненным изображениям позднее на любом другом устройстве, на котором они вошли в систему. Вот как можно использовать Коллекции Google для сохранения изображений.
Как сохранить изображения из поиска изображений Google
Доступ к коллекциям Google можно получить на всех компьютерах, планшетах и смартфонах через любой веб-браузер, например Google Chrome, Brave, Mozilla Firefox, Opera, Safari или Microsoft Edge.
Коллекции можно использовать совершенно бесплатно. Все, что нужно, — это учетная запись Google и активное подключение к Интернету.
-
Откройте предпочитаемый вами интернет-браузер на компьютере, планшете или смартфоне и перейдите на Google ком .
как добавить свою музыку в снэпчат
-
Если вы еще этого не сделали, войдите в свою учетную запись Google с помощью синей кнопки в правом верхнем углу.
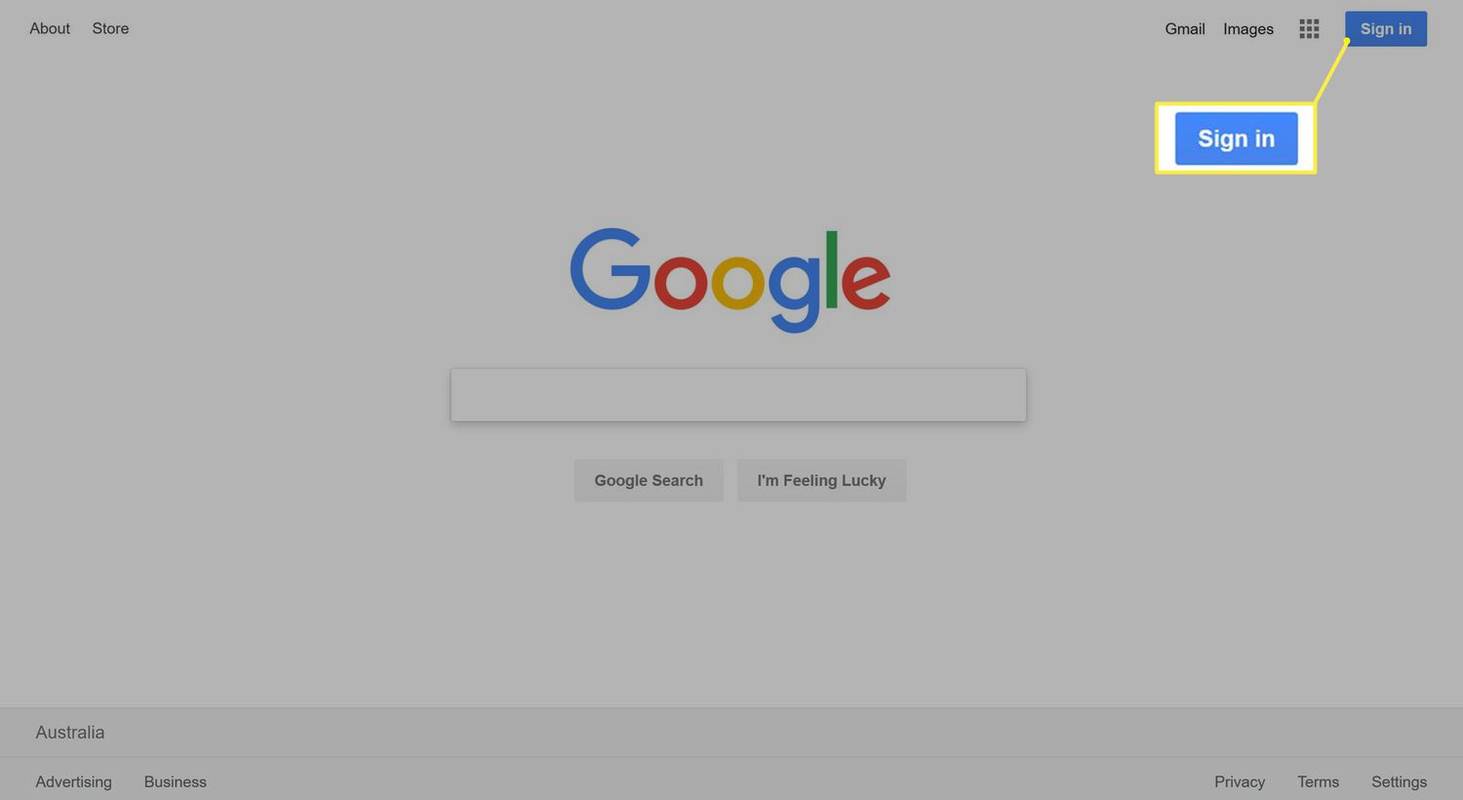
Вы можете войти на веб-сайт Google, используя ту же учетную запись, которую вы используете для доступа к Gmail, YouTube или любой другой службе Google.
-
Нажмите Изображений в правом верхнем углу экрана.
как разместить живое фото в инстаграмм
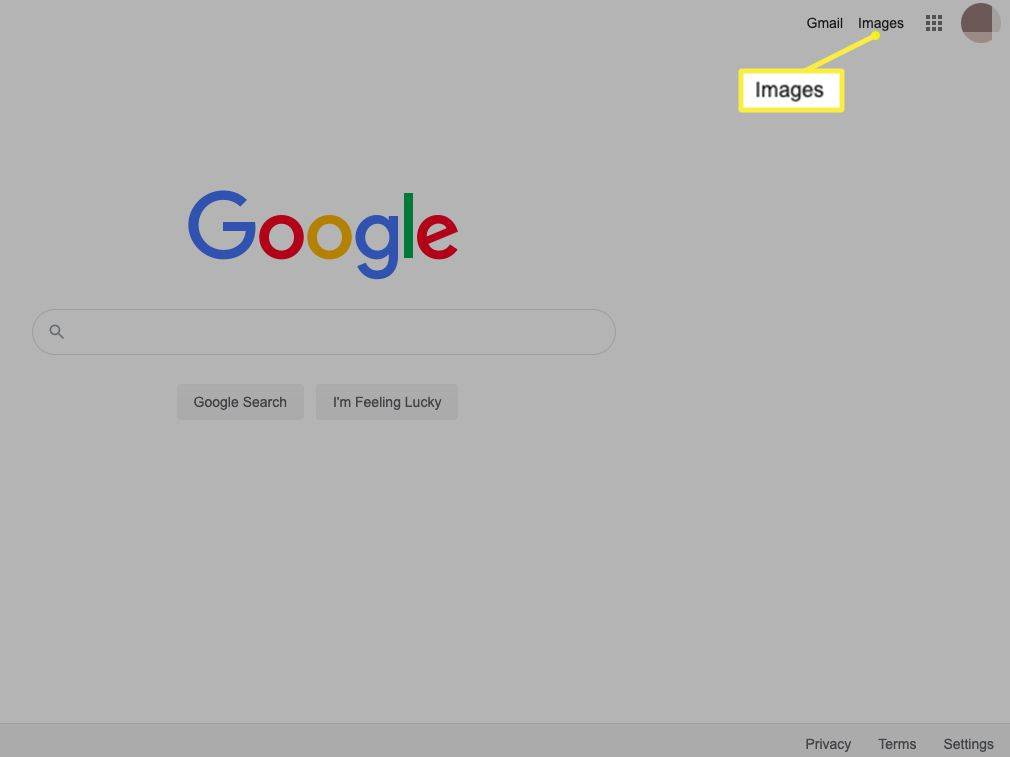
-
Введите целевую фразу в строку поиска и нажмите Входить .
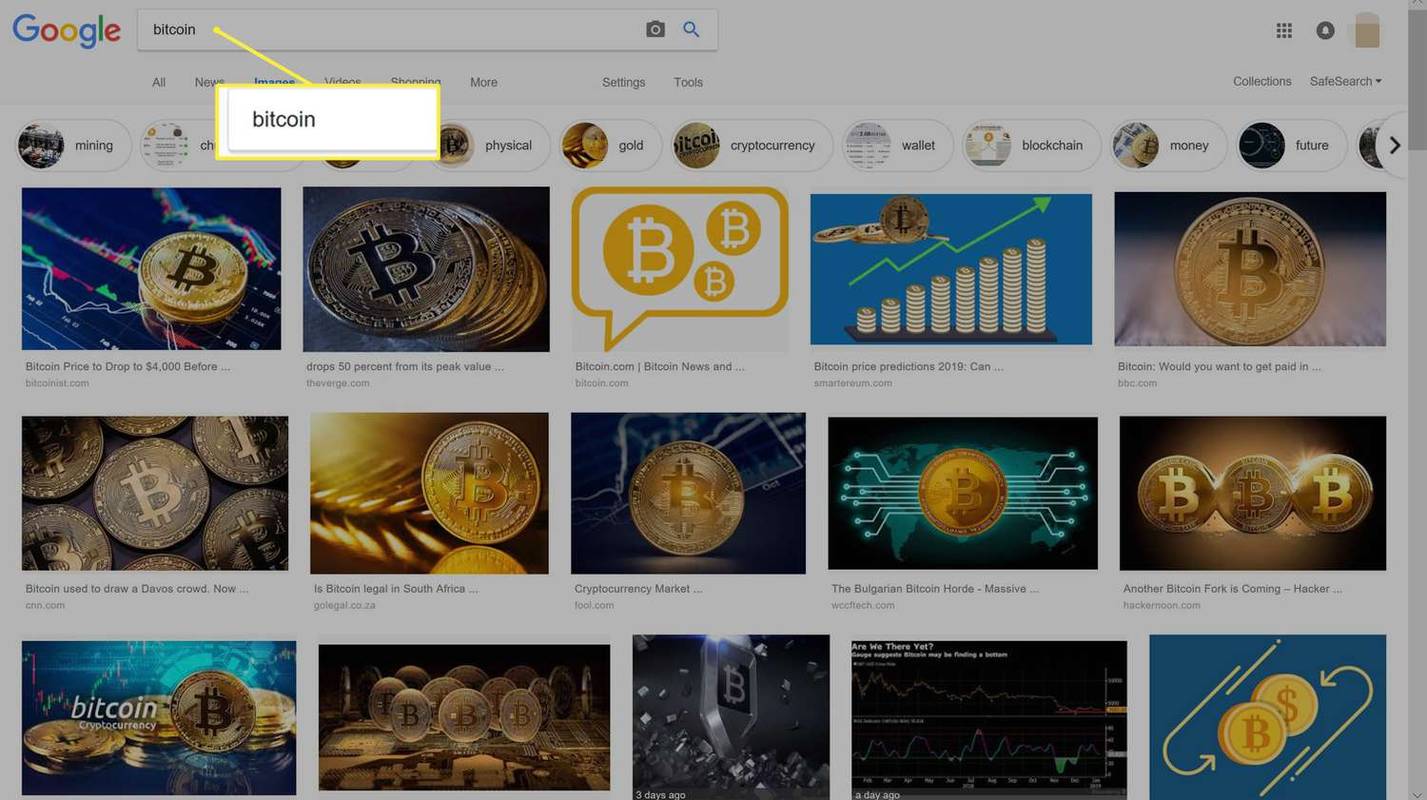
-
Нажмите на изображение, которое хотите сохранить.
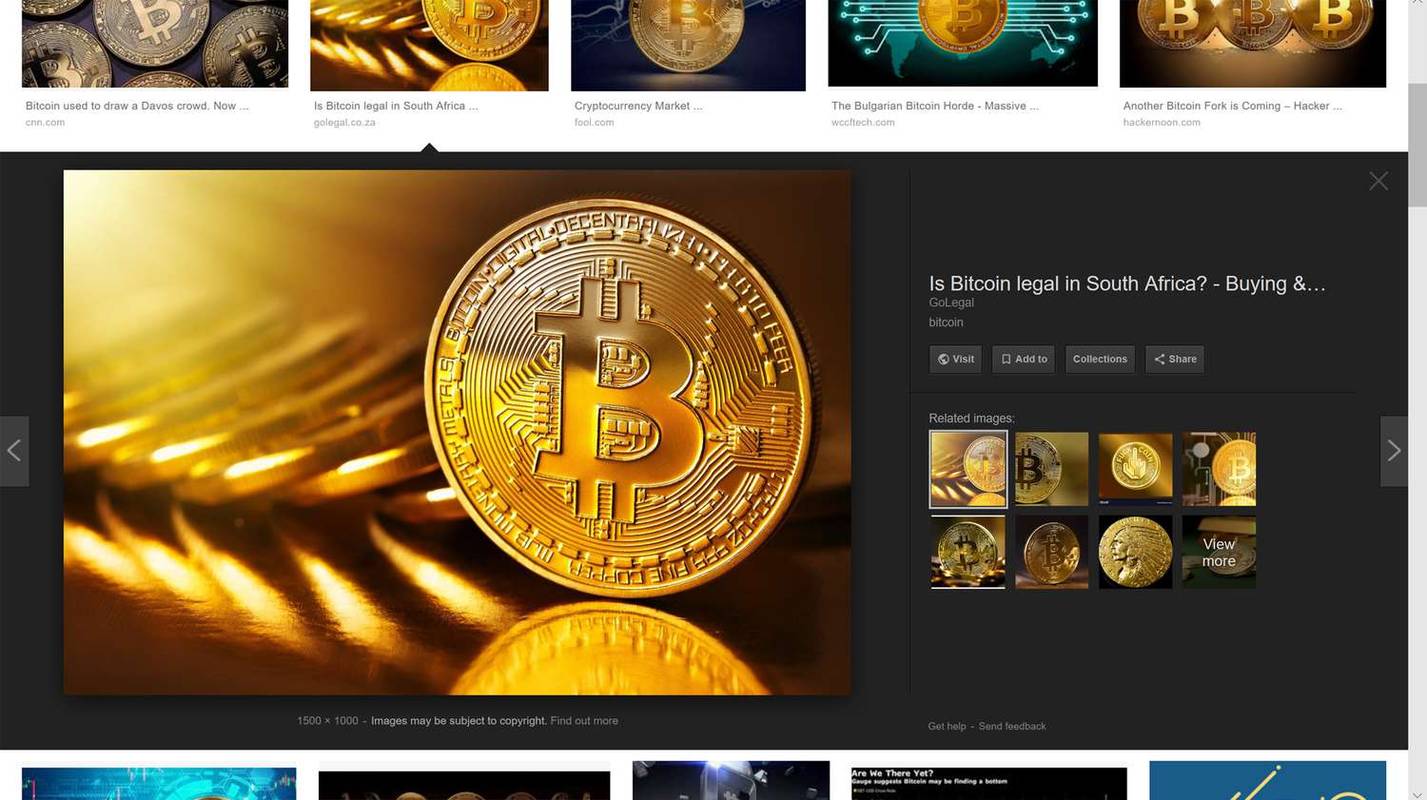
-
Нажмите значок закладки, чтобы сохранить изображение в свою коллекцию.
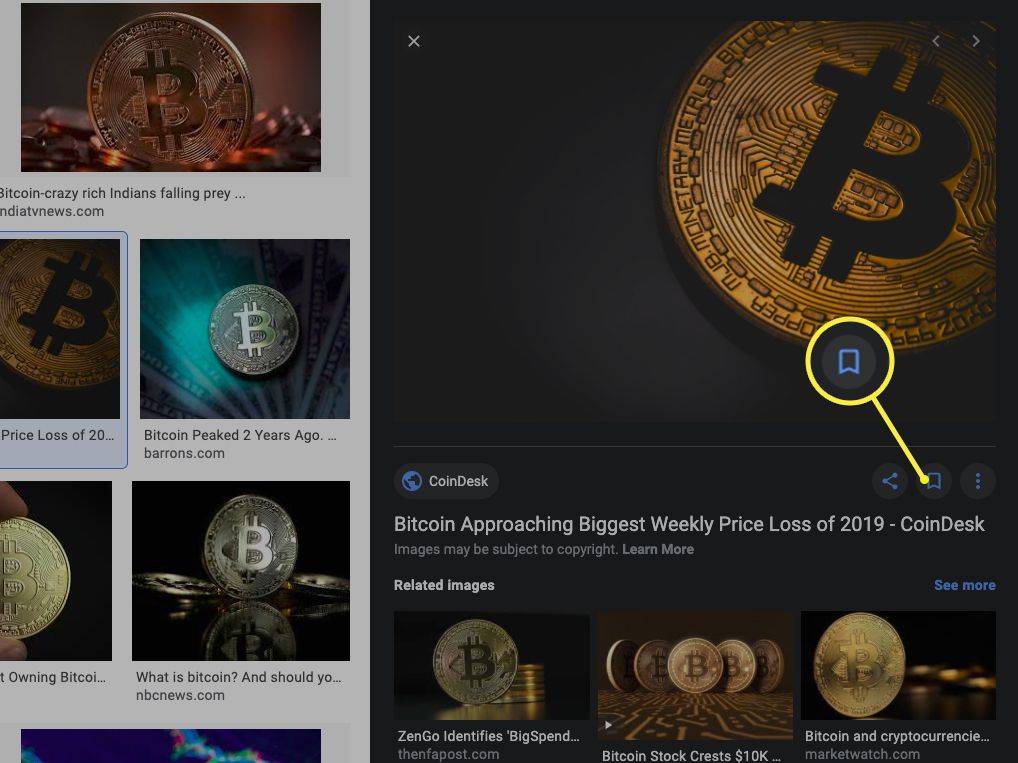
Если вы случайно добавили в свою коллекцию изображение, которое вам не нужно, просто нажмите ту же кнопку еще раз, чтобы удалить его.
-
На мобильном устройстве коснитесь значка закладки под изображением. Когда изображение будет сохранено, значок станет сплошным синим.
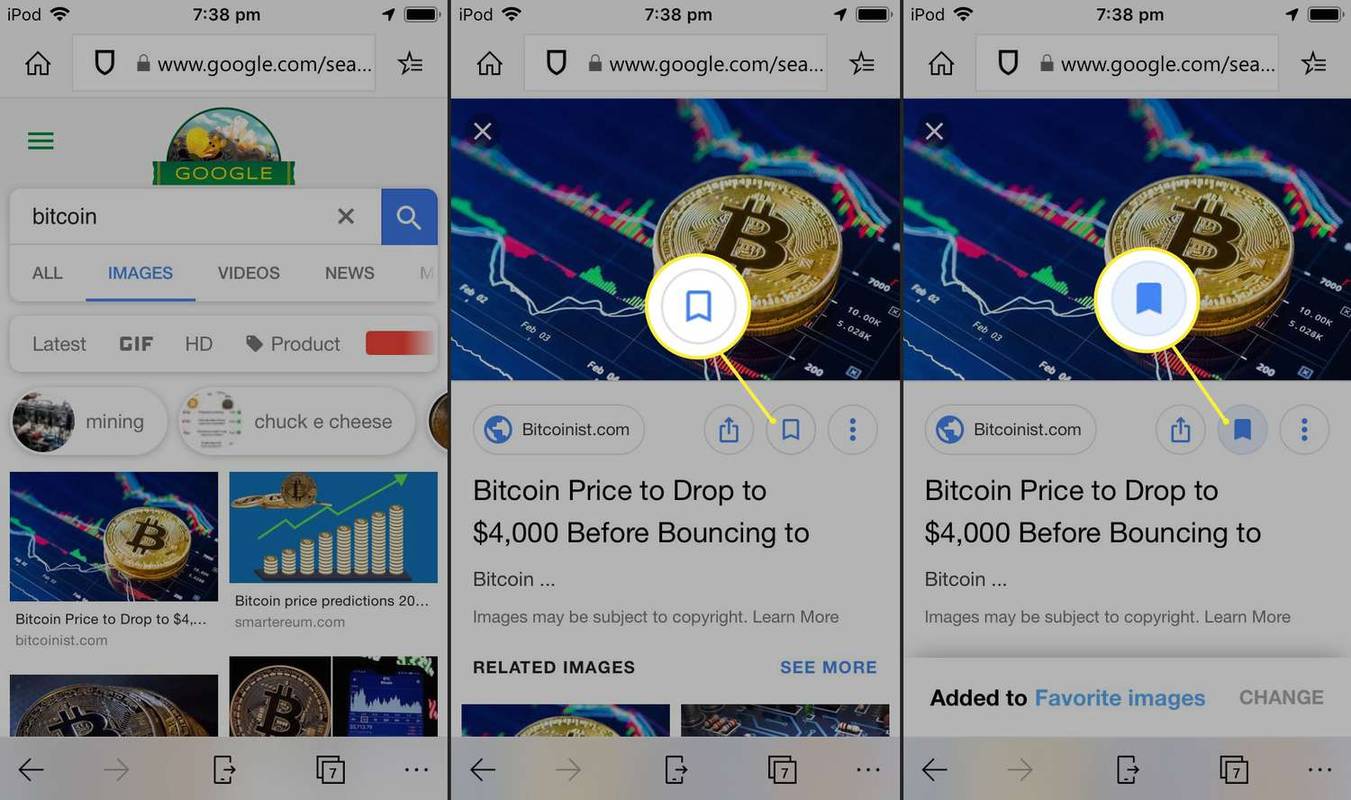
Как просмотреть сохраненные изображения в Google
После сохранения изображений из Поиск изображений Google в коллекцию, вы можете просмотреть ее в любое время, перейдя https://www.google.com/collections и войдите в систему с той же учетной записью Google, которую вы использовали при сохранении изображения.
Чтобы получить доступ к своей коллекции Google, вы должны быть онлайн.
Доступ к вашей коллекции Google можно получить из любого браузера на любом устройстве. Нет ограничений на количество изображений, которые вы можете сохранить в коллекции.
Как удалить сохраненные изображения из коллекции Google
Сохраненные изображения можно удалить из вашей Коллекции в любое время, выполнив следующие действия.
-
Открой Веб-страница коллекций и войдите в систему.
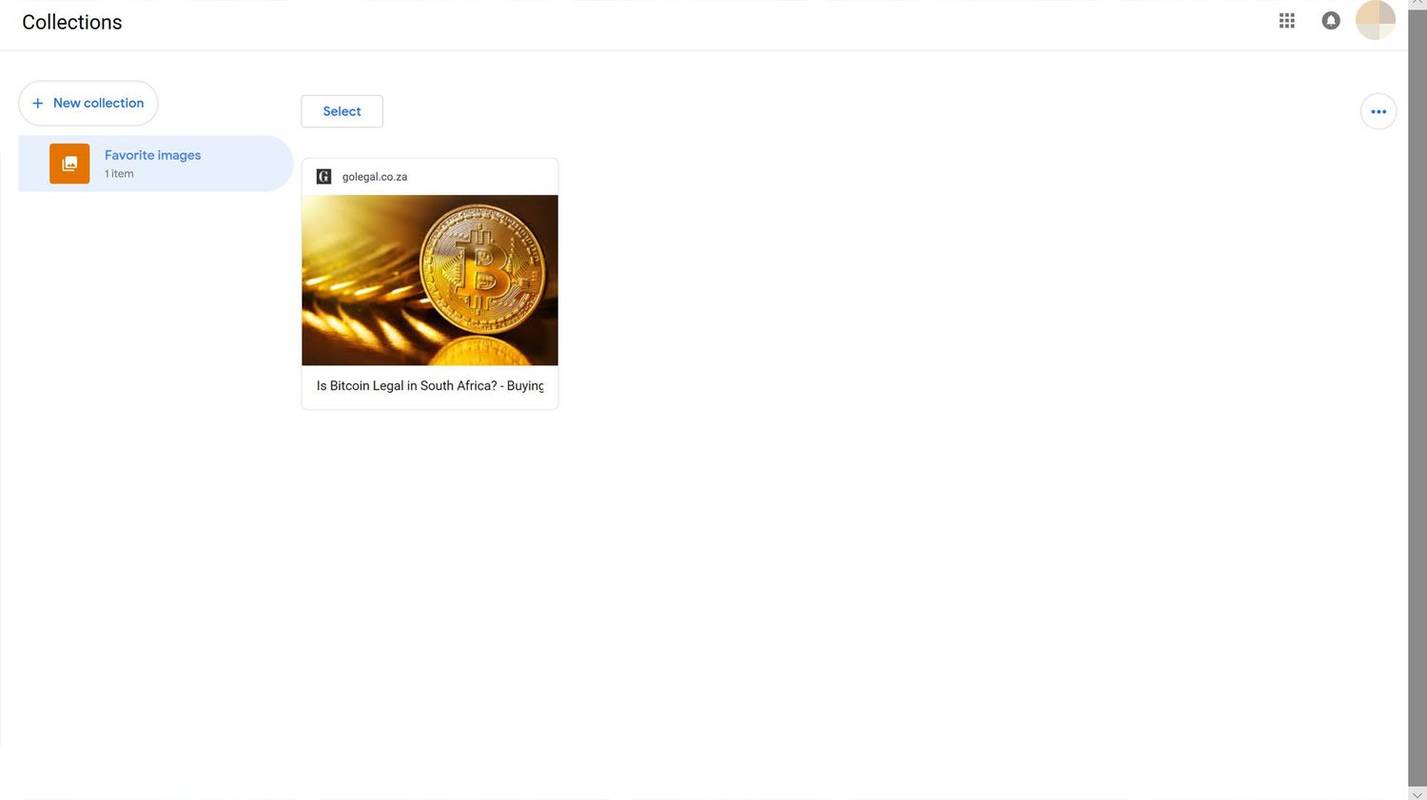
-
Нажмите Выбирать .
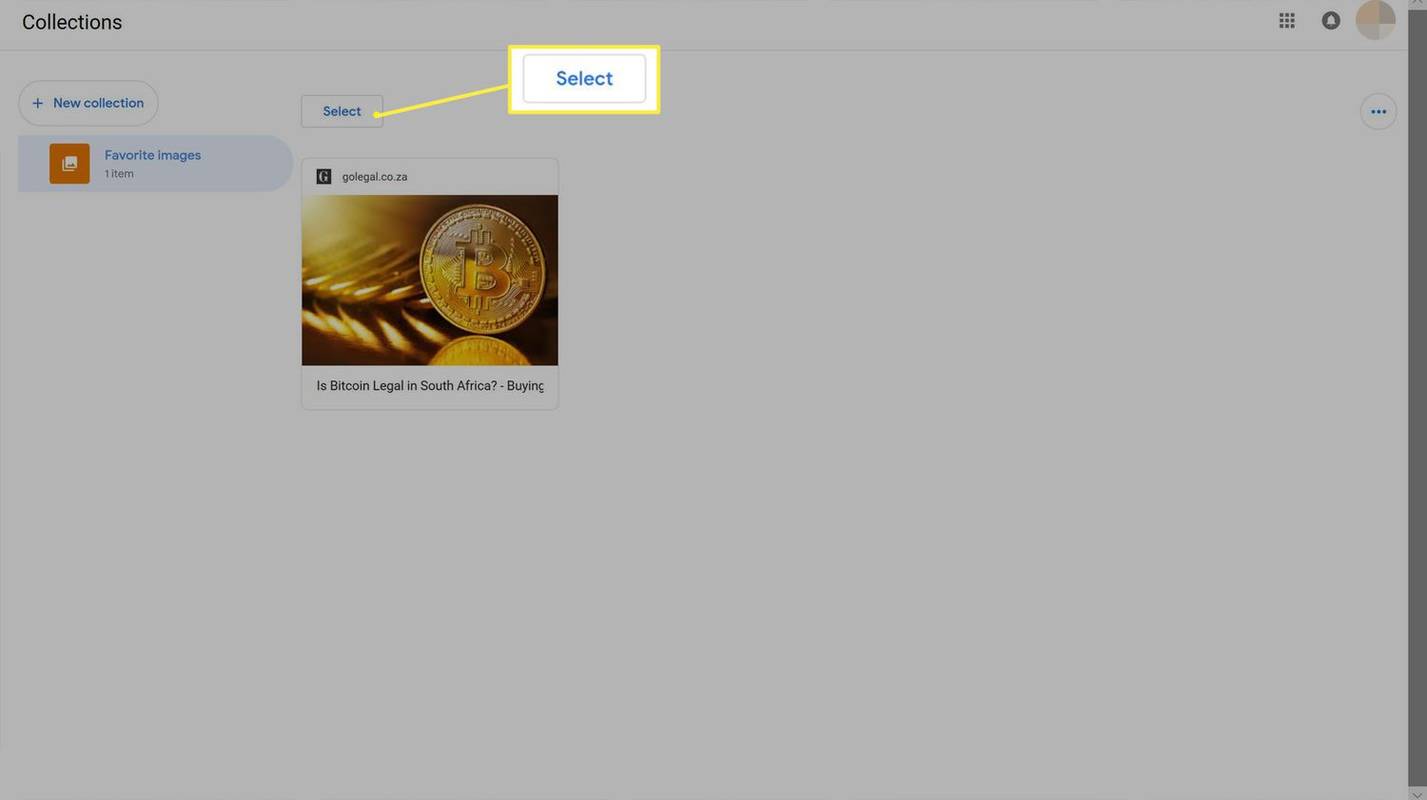
-
Нажмите кнопку маленькая коробка над всеми изображениями, которые вы хотите удалить из своей коллекции.
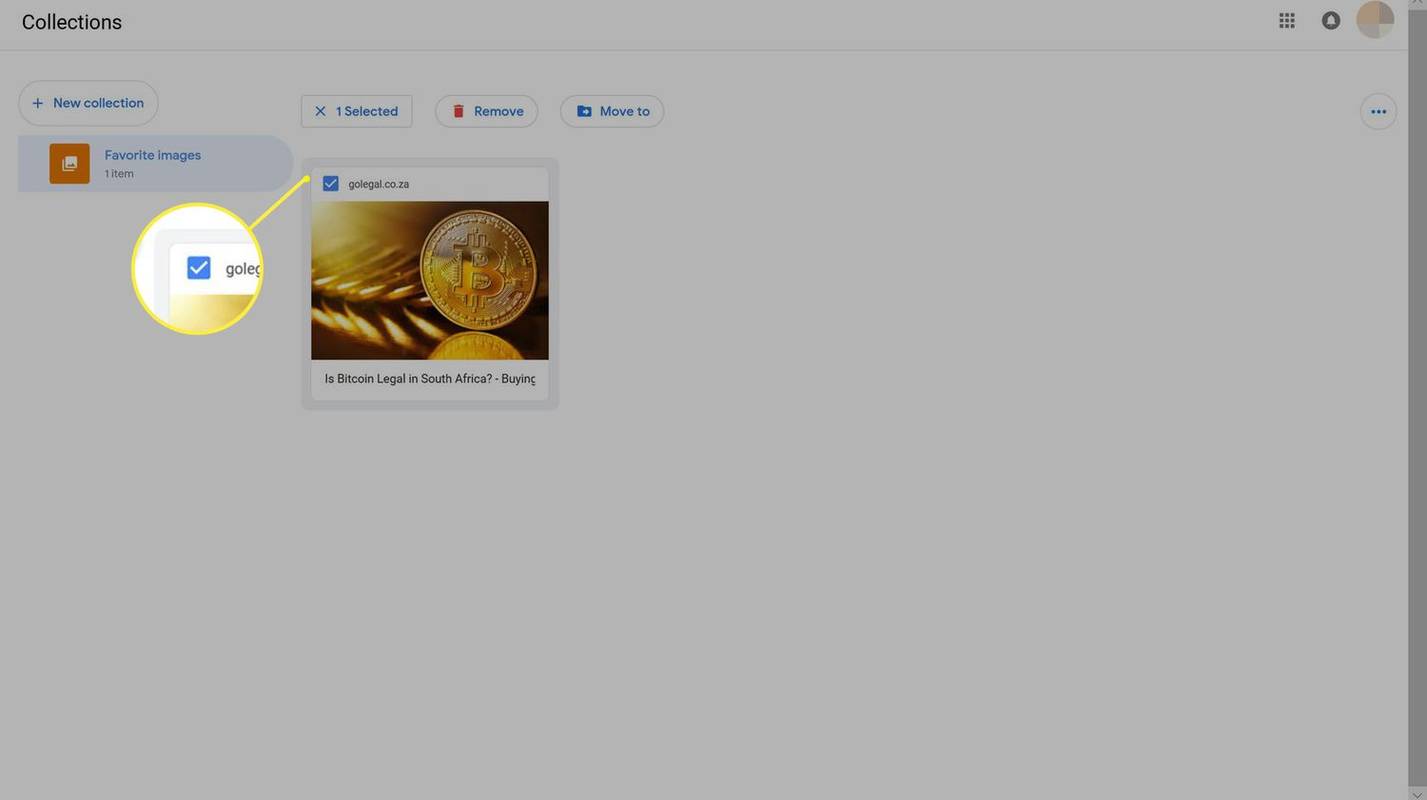
-
Нажмите Удалять .
как сделать сервер не включенным для друзей
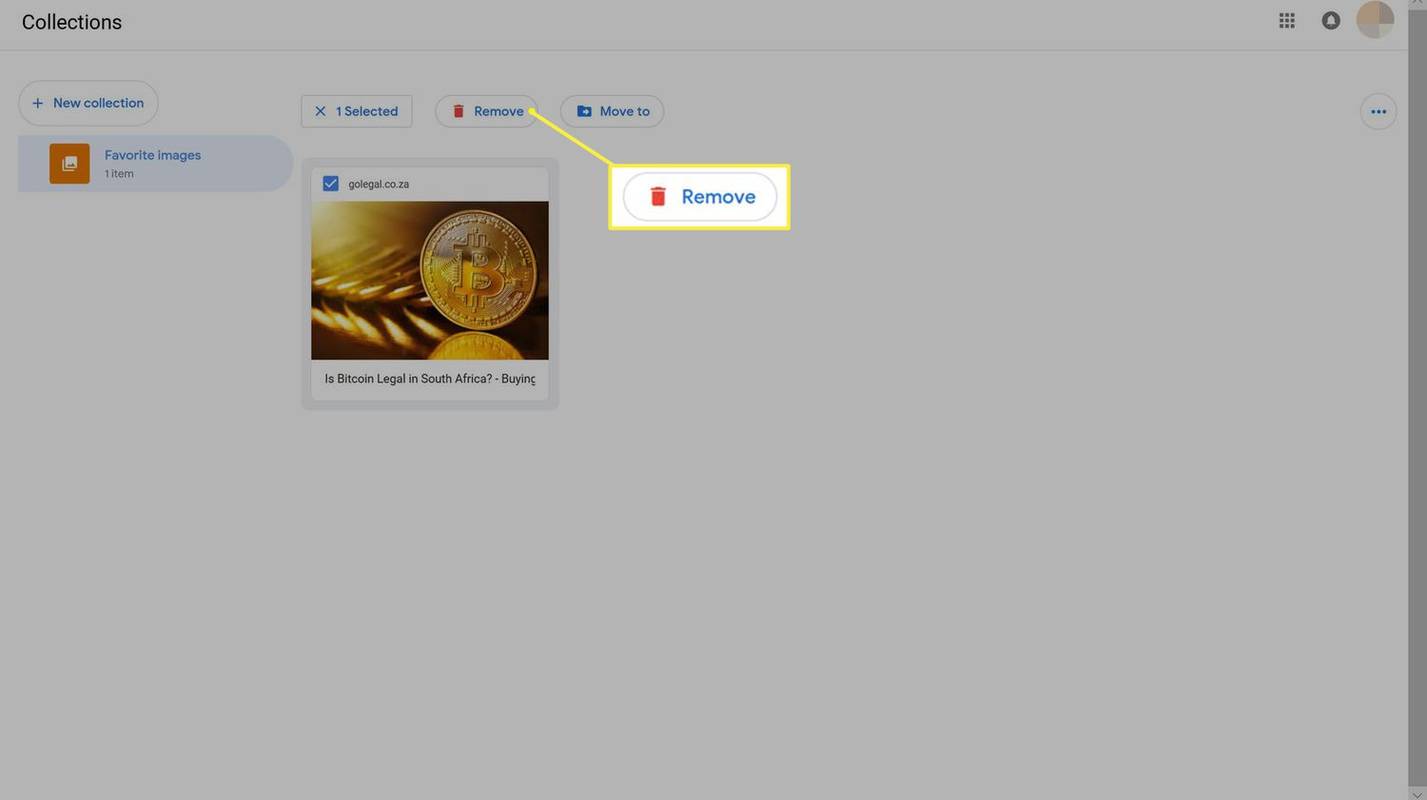
-
Подтвердите удаление, нажав Удалять .