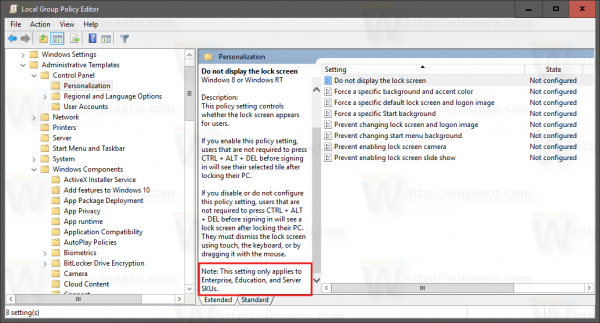Нет необходимости смотреть видео, просматривать фотографии и играть в игры на маленьком экране вашего смартфона. Вы можете легко отразить экран и поделиться своими медиафайлами с друзьями и членами семьи.
Это очень легко сделать с вашим Google Pixel 2/2 XL. Более того, эти Android-смартфоны позволяют вести беспроводную трансляцию экрана без каких-либо сторонних приложений.
как очистить историю поиска Amazon
Читайте дальше, чтобы узнать, как отразить экран на телевизоре или ПК. Шаги просты, и вы можете настроить скринкаст всего за несколько минут.
Отразите свой экран на телевизоре
Если у вас есть смарт-телевизор, поделиться экраном Google Pixel 2/2 XL на телевизоре очень просто. Вот как это сделать:
1. Проверьте соединение Wi-Fi
Во-первых, убедитесь, что ваш смартфон и смарт-телевизор подключены к одной и той же сети Wi-Fi.
2. Включите зеркалирование на вашем телевизоре
Телевизор должен быть готов к приему данных с вашего телефона. Войдите в меню настроек телевизора и включите параметр зеркального отображения/трансляции.
3. Запустите настройки пикселей
Коснитесь главного экрана, проведите пальцем вверх и коснитесь значка шестеренки, чтобы открыть меню настроек.
4. Выберите подключенные устройства
После того, как вы войдете в меню «Подключенные устройства», откройте «Настройки подключения» и нажмите «Cast».
![]()
5. Выберите свой телевизор
После того, как вы нажмете Cast, выберите свой Smart TV, чтобы начать зеркалирование.
Подсказка: Такие приложения, как Netflix, Hulu и YouTube, снабжены значком Cast, позволяющим легко отображать их на внешнем дисплее. Выберите видео, которое вы хотите отразить, коснитесь значка трансляции и выберите свой смарт-телевизор.
Отразите свой экран на ПК
У пользователей Windows 10 есть возможность прямого зеркального отображения экрана без помощи стороннего приложения. На вашем компьютере должно быть установлено обновление Windows Anniversary и он должен быть подключен к той же сети Wi-Fi, что и ваш Google Pixel 2/2 XL.
Выполните следующие действия, чтобы включить зеркалирование на вашем ПК.
как разрешить хрому загружать вредоносные файлы
1. Запустите Центр уведомлений
Разверните «Быстрые настройки» после того, как вы нажмете «Центр уведомлений», затем нажмите «Подключиться».
![]()
2. Выберите «Проецирование на этот компьютер».
Выберите параметр «Доступно везде» в первом раскрывающемся меню. Закройте меню «Проецирование на этот компьютер» и перезапустите параметр «Подключение».
![]()
3. Трансляция из вашего Google Pixel 2/2 XL
Теперь вы можете подключить смартфон к ПК с Windows 10. Шаги такие же, как описано выше, но не помешает получить быстрое напоминание.
«Настройки» > «Подключенные устройства» > «Настройки подключения» > «Трансляция» > «Выберите свой компьютер».
Зеркалирование Chromecast
Если у вас нет смарт-телевизора, это не значит, что вы не можете наслаждаться дублированием экрана смартфона. С помощью ключа Chromecast вы можете превратить любой ЖК-экран с большим экраном в смарт-телевизор.
![]()
Подключите ключ к телевизору и подключите его к той же сети Wi-Fi, что и ваш смартфон. Установите приложение Google Home и следуйте инструкциям по настройке Chromecast. Как только это будет сделано, вы можете начать трансляцию мультимедиа со своего Google Pixel 2/2 XL.
как убрать лайки из твиттера
Обернуть
Замечательно, что вам не нужны никакие сторонние приложения для зеркального отображения экрана вашего Google Pixel 2/2 XL. Однако это не означает, что вы должны воздерживаться от использования приложений. Некоторые из них отлично работают, особенно если вам нужны дополнительные функции, такие как запись экрана.
Поделитесь своим опытом работы с приложениями для зеркалирования экрана в комментариях ниже.