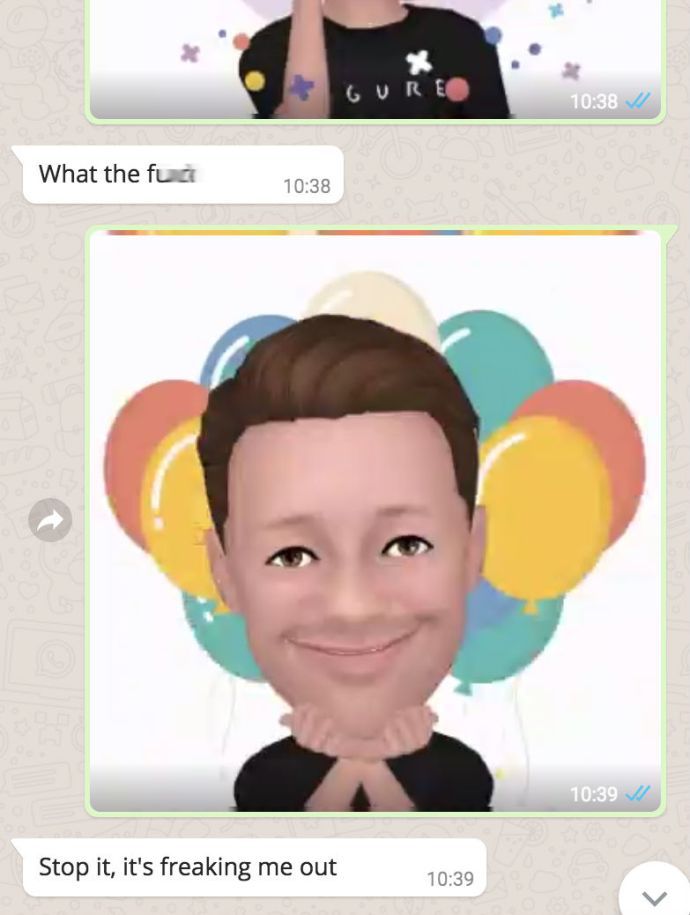В Windows, когда вы дважды щелкаете файл, он открывается в программе по умолчанию, которая зарегистрирована для его обработки. Но вы можете щелкнуть этот файл правой кнопкой мыши и выбрать «Открыть с помощью», чтобы выбрать другую программу для его открытия. Windows 8 и Windows 8.1 внесли некоторые изменения в диалоговое окно «Открыть с помощью» и превратили его в плавающее окно в стиле Metro. Давайте посмотрим, как мы можем вернуть классический диалог «Открыть с помощью» в стиле Windows 7.
Реклама
Необходимость вернуть классический диалог «Открыть с помощью» возникает не только из-за нежелания вносить изменения. Новое плавающее диалоговое окно «Открыть с помощью» в стиле Metro очень плохо работает с мышью и клавиатурой. Вы не можете перейти с помощью клавиш-акселераторов прямо к программе, которую вы используете. Кроме того, в этом новом диалоговом окне требуется слишком много щелчков мышью и слишком много прокрутки только для того, чтобы найти программу на локальном ПК. Наконец, еще одна проблема с диалоговым окном Metro Open With заключается в том, что оно больше не учитывает параметры групповой политики.
 К счастью, сторонний разработчик воссоздал классический диалог «Открыть с помощью» и добавил дополнительные функции. Его бесплатное приложение называется OpenWith Enhanced. Он не только имеет те же возможности использования клавиатуры и мыши, что и оригинальный классический диалог «Открыть с помощью», но также поддерживает групповые политики, которые вы настроили в Windows 8 и Windows 8.1.
К счастью, сторонний разработчик воссоздал классический диалог «Открыть с помощью» и добавил дополнительные функции. Его бесплатное приложение называется OpenWith Enhanced. Он не только имеет те же возможности использования клавиатуры и мыши, что и оригинальный классический диалог «Открыть с помощью», но также поддерживает групповые политики, которые вы настроили в Windows 8 и Windows 8.1.
«Открыть с помощью расширенных» полностью заменяет стандартный диалог Windows «Открыть с помощью». Если какая-то программа, необходимая для открытия файла определенного типа, не установлена на вашем компьютере, она также может предлагать новые приложения. Вы также можете настроить цвета, которые он использует для установленных приложений по сравнению с предлагаемыми приложениями.
Однако есть одна небольшая оговорка при установке этого приложения - вы не сможете изменить настройки по умолчанию с помощью этого диалогового окна. Чтобы изменить настройки по умолчанию, вам нужно будет использовать панель управления программами по умолчанию. В Windows 8 Microsoft удалила возможность для всех сторонних приложений программно изменять ассоциации файлов или значения по умолчанию. Эта функция теперь обрабатывается исключительно панелью управления программами по умолчанию и плавающим диалоговым окном в стиле Metro. Поскольку «Открыть с расширенными возможностями» заменяет плавающее диалоговое окно в стиле Metro, единственный другой способ изменить значения по умолчанию - это панель управления программами по умолчанию.
Если с конкретным расширением не связана никакая программа, тогда Open With Enhancedбудутиметь возможность связать его с расширением файла. Только когда установлено более двух программ для обработки одного и того же типа файлов, вам придется использовать панель управления программами по умолчанию.
Заключительные слова
Если вы готовы использовать панель управления программами по умолчанию, чтобы изменить приложение, открывающее связанный файл при двойном щелчке по нему, «Открыть с расширенными возможностями» будет хорошей заменой, чтобы вернуть удобство использования старого диалогового окна. Вы можете использовать его, чтобы открывать файлы в дополнительных приложениях и избегать неприятностей, связанных с плавающим диалоговым окном «Открыть с помощью» в стиле Metro.