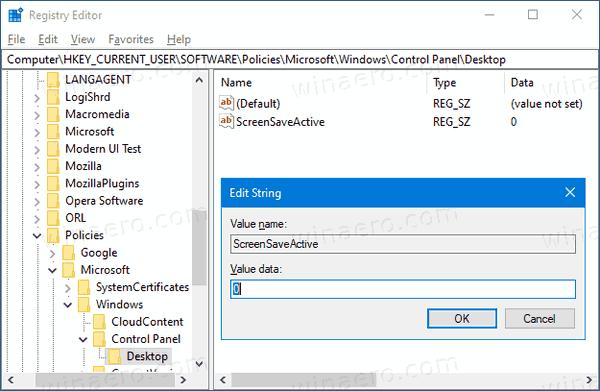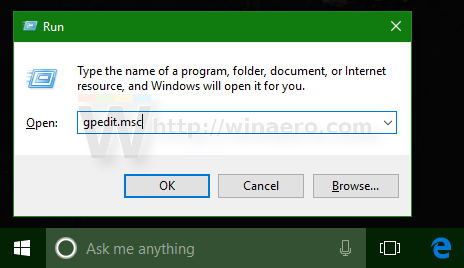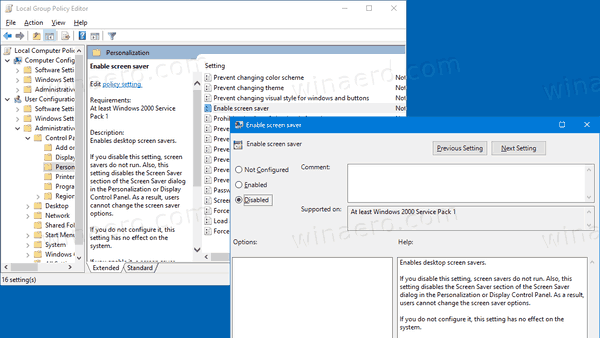Как принудительно отключить заставку в Windows 10
Хранители экрана были созданы, чтобы уберечь очень старые ЭЛТ-дисплеи от повреждений, например, выгорание экрана. В наши дни они в основном используются для персонализации ПК или повышения его безопасности с помощью дополнительной защиты паролем. При необходимости вы можете запретить пользователям вашего устройства использовать хранители экрана, отключив эту функцию в Windows 10.
Реклама
 В Windows 10 многие привычные вещи снова изменены. Классическая панель управления будет заменена приложением «Настройки», а многие настройки будут сокращены и удалены. Многих пользователей, впервые установивших Windows 10, смущает новое расположение некоторых настроек в Windows 10. Пользователи Windows 10 часто спрашивают меня, как получить доступ к параметрам экранной заставки в Windows 10. Для справки см. Следующую статью:
В Windows 10 многие привычные вещи снова изменены. Классическая панель управления будет заменена приложением «Настройки», а многие настройки будут сокращены и удалены. Многих пользователей, впервые установивших Windows 10, смущает новое расположение некоторых настроек в Windows 10. Пользователи Windows 10 часто спрашивают меня, как получить доступ к параметрам экранной заставки в Windows 10. Для справки см. Следующую статью:Как получить доступ к параметрам экранной заставки в Windows 10
Чтобы предотвратить доступ пользователей к параметрам экранной заставки, вы можете применить настройку реестра или использовать групповую политику. Давайте рассмотрим эти методы.
как скачать все мои фото в инстаграм
Чтобы принудительно отключить заставку в Windows 10,
- открыто Редактор реестра .
- Перейдите к следующему ключу реестра:
HKEY_CURRENT_USER SOFTWARE Policies Microsoft Windows Панель управления Рабочий стол.
Совет: см. как перейти к нужному ключу реестра одним щелчком мыши . Если у вас нет такого ключа, то просто создайте его. - Здесь создайте новое строковое (REG_SZ) значение ScreenSaveActive .
- Установите его значение data на 0, чтобы отключить заставку.
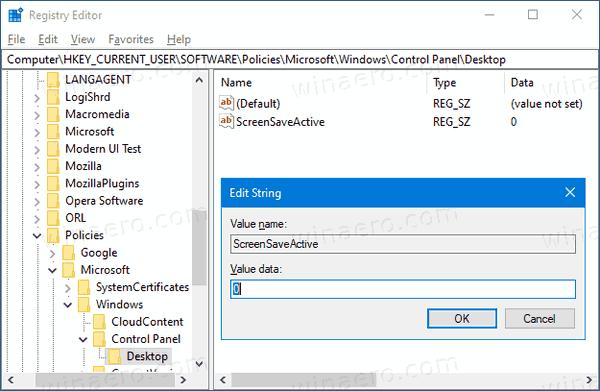
- Чтобы изменения, внесенные настройкой реестра, вступили в силу, вам необходимо: выход снова войдите в свою учетную запись пользователя.
Вы сделали!
Примечание. Чтобы отменить изменение, удалитеScreenSaveActiveзначение, затем выйдите из системы и снова войдите в свою учетную запись в Windows 10. Кроме того, значение 1 принудительно включит хранитель экрана для всех пользователей.
Чтобы сэкономить время, вы можете
Загрузите готовые файлы реестра здесь
Если вы используете Windows 10 Pro, Enterprise или Education издание , вы можете использовать приложение Local Group Policy Editor для настройки параметров, упомянутых выше, с помощью графического интерфейса.
Отключить заставку с помощью групповой политики
- Одновременно нажмите клавиши Win + R на клавиатуре и введите:
gpedit.msc
Нажмите Ввод.
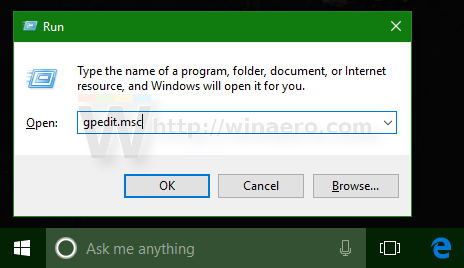
- В редакторе групповой политики перейдите кКонфигурация пользователя> Административные шаблоны> Панель управления> Персонализация.
- Дважды щелкните параметр политикиВключить хранитель экрана.
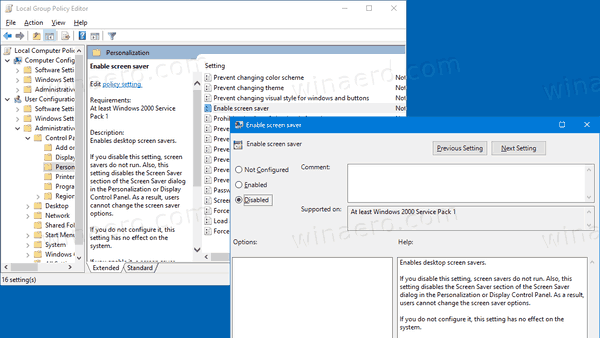
- В следующем диалоговом окне выберитеОтключено.
- НажмитеПрименятьиХорошо.
Вы сделали!
Чтобы отменить внесенные вами изменения, просто установите для указанной политики значениеНе настроено.
как сообщить о фальшивых отзывах на Amazon
Это оно!
Статьи по Теме:
- Установить фотографии в качестве заставки в Windows 10
- Создать ярлык для параметров экранной заставки в Windows 10
- Изменить льготный период для пароля экранной заставки в Windows 10
- Настройте хранители экрана в Windows 10, используя секретные скрытые параметры