Начиная с Windows 8, в Windows появилась хорошая функция скриншотов. Если вы одновременно нажмете клавиши Win + Print Screen на клавиатуре в Windows 10, ваш экран будет затемнен на полсекунды, а новый снимок экрана будет записан в папку This PC Pictures Screenshots. Это хороший визуальный признак того, что снимок экрана был сделан. Однако, если затемнение экрана прекратится, вы не увидите никаких признаков того, что снимок экрана был сделан. Вот как это можно исправить.
Реклама
как открыть pdf в google docs
Если экран не тускнеет, когда вы делаете снимок экрана в Windows 10 , это означает, что что-то не так с настройками анимации Windows. Функция затемнения экрана зависит от настроек анимации Windows 10. Если вы или какое-либо программное обеспечение отключили соответствующую опцию, ваш экран больше не будет тускнеть. Вы можете включить его снова. Для этого вам необходимо выполнить эти простые действия.
- Откройте приложение 'Настройки'.
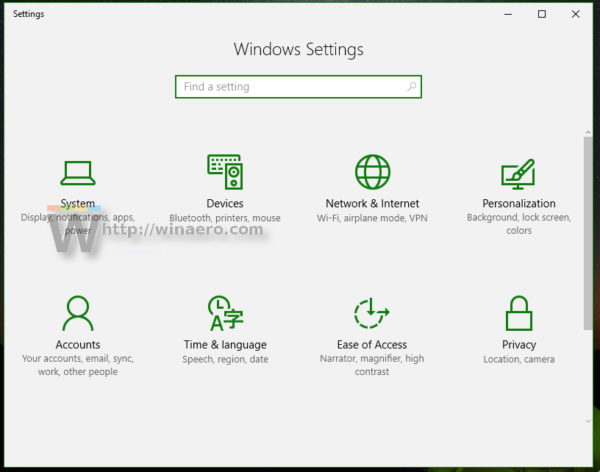
- Перейдите в Легкий доступ - Другие варианты:

- Убедитесь, что у вас есть возможность Воспроизведение анимации в Windows включен:

Если он отключен, вы не получите функцию затемнения экрана при нажатии клавиш Win + Print Screen.
Посмотрите следующее видео:
Вы можете подписаться на наш канал на YouTube здесь: YouTube .
Есть альтернативный способ добиться того же. Вы можете включить анимацию окон в дополнительных свойствах системы. Сделайте это следующим образом.
- Одновременно нажмите сочетания клавиш Win + R на клавиатуре. На экране появится диалоговое окно «Выполнить».
Совет: см. полный список всех сочетаний клавиш Windows с клавишами Win . - Введите следующее в поле «Выполнить»:
SystemPropertiesAdvanced
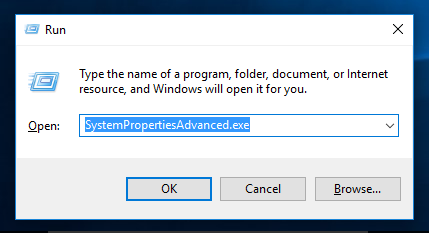 Нажмите Ввод. Это непосредственно откроет окно дополнительных свойств системы.
Нажмите Ввод. Это непосредственно откроет окно дополнительных свойств системы.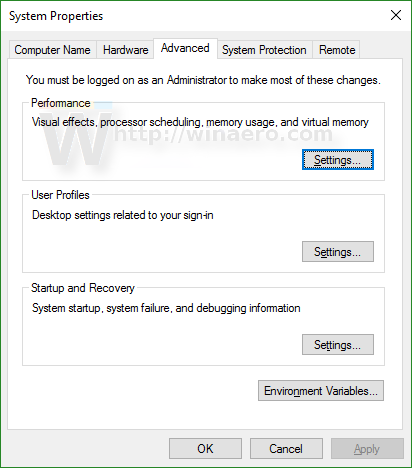
- Щелкните значокНастройкикнопка подСпектакльраздел. Откроется диалоговое окно «Параметры производительности».
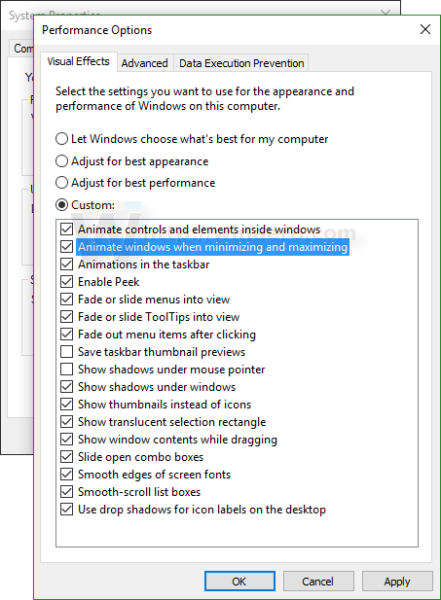
- Убедись, что Анимировать окна при сворачивании и разворачивании опция включена, как показано выше. Если он отключен, вы не получите функцию затемнения экрана.
Избегайте ошибки в Windows 10
В Windows 10, по крайней мере, в сборке 14352, я обнаружил следующую ошибку.
- Установите на рабочем столе сплошной цвет. Мой черный:
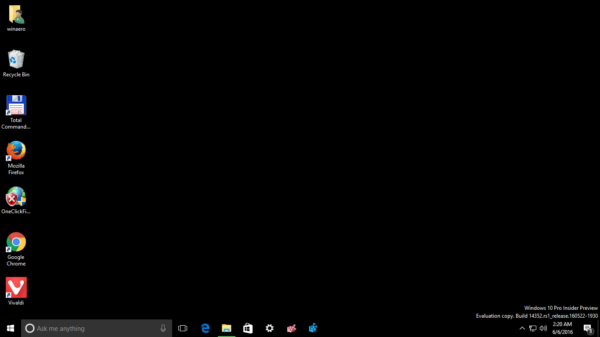
- Перейдите в Настройки -> Легкость доступа -> Другие настройки и отключите анимацию окон:
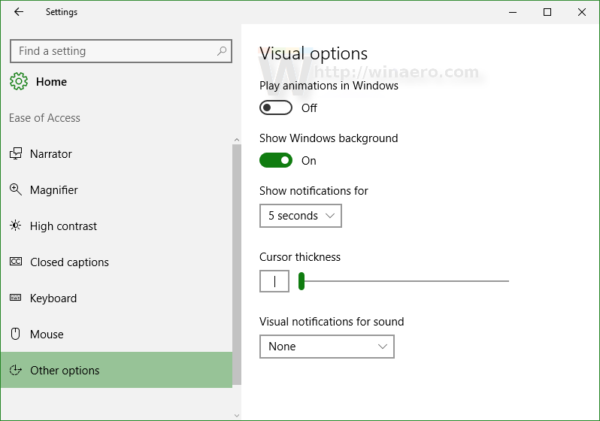 Как и ожидалось, это также отключит функцию затемнения экрана.
Как и ожидалось, это также отключит функцию затемнения экрана. - Теперь снова включите опцию:
 Этот больше не включит функцию затемнения экрана .
Этот больше не включит функцию затемнения экрана .
Чтобы решить эту проблему, вам нужно сначала установить фон рабочего стола на какое-то изображение, затем перейти в Настройки, отключить анимацию окон и снова включить их.
Windows 8 и Windows 8.1 также необходимо включить анимацию окон, чтобы иметь функцию затемнения экрана.

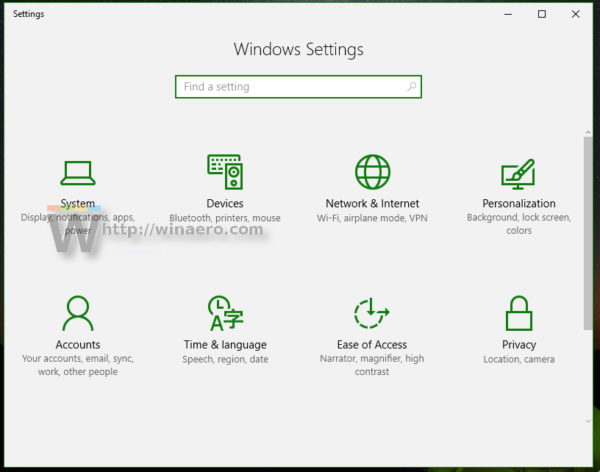


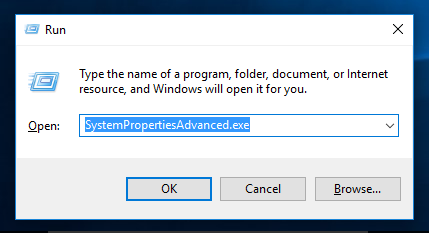 Нажмите Ввод. Это непосредственно откроет окно дополнительных свойств системы.
Нажмите Ввод. Это непосредственно откроет окно дополнительных свойств системы.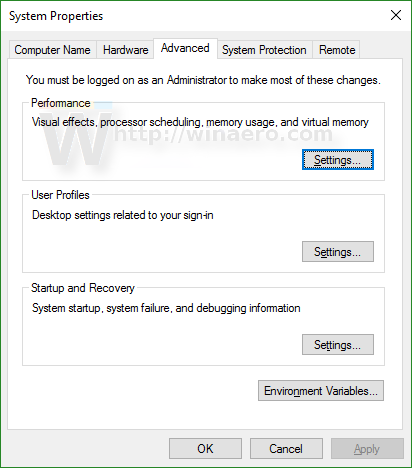
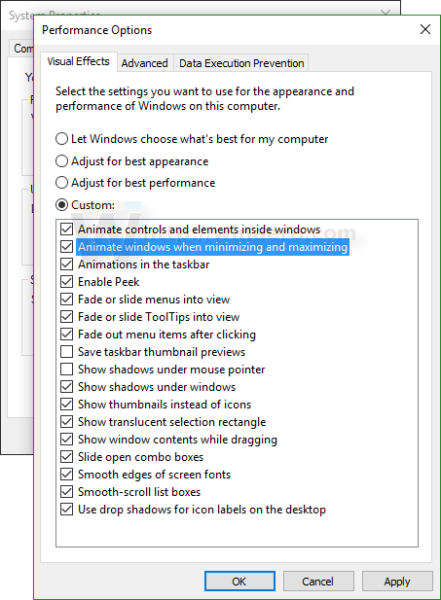
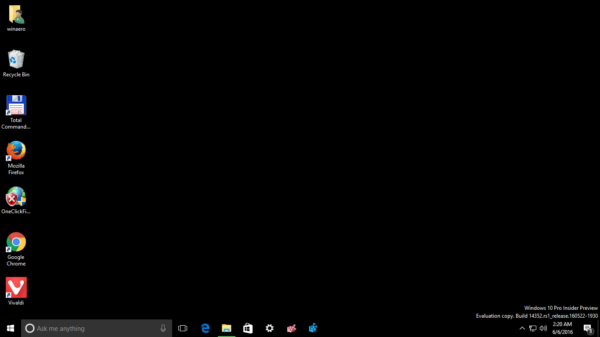
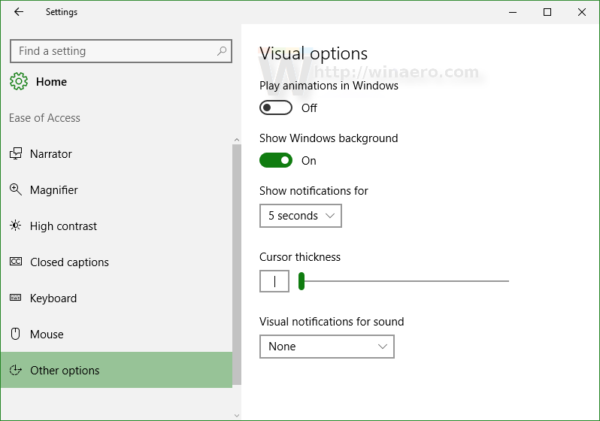 Как и ожидалось, это также отключит функцию затемнения экрана.
Как и ожидалось, это также отключит функцию затемнения экрана.







