Если вы столкнулись с проблемой размытых шрифтов в Windows 10, это может сильно раздражать, и вы можете не знать, какие изменения Microsoft внесла в свою ОС, чтобы понять, почему вы видите размытые шрифты. Начиная с Windows 8.1, Microsoft изменила поведение масштабирования DPI. Если вас не устраивает результат текущего масштабирования DPI в Windows 10, попробуйте решения, упомянутые в статье.
Реклама
В Windows 8.1 глобальный параметр «Использовать масштабирование в стиле XP» был удален. Масштабирование в стиле XP по-прежнему можно использовать, но вам нужно включить его для каждого приложения. Вместо этого, когда DPI увеличивается, теперь новый метод виртуализации DPI, представленный в Vista, включен по умолчанию для всех приложений! Однако для приложений, которые не масштабируются правильно, шрифты становятся размытыми.
Исправление размытых шрифтов в Windows 10 для каждого приложения
Если вы столкнулись с проблемами размытого текста только в одном или нескольких приложениях, выполните следующие действия:
- Щелкните правой кнопкой мыши ярлык тех приложений, в которых вы видите размытые шрифты, и выберите «Свойства».
- Перейдите на вкладку «Совместимость».
- Установите флажок «Отключить масштабирование дисплея при высоких настройках разрешения».
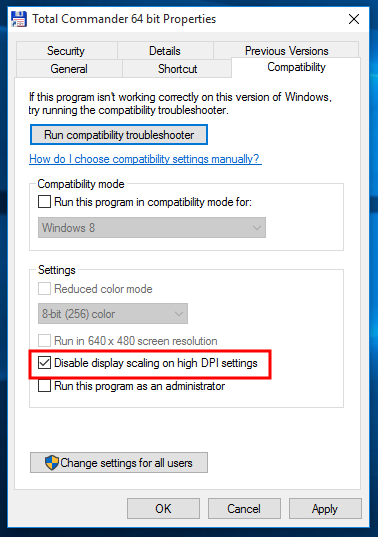
- Нажмите OK и попробуйте запустить приложение, чтобы проверить, исчезла ли проблема с размытым текстом.
Как исправить размытые шрифты в Windows 10
Еще вы можете попробовать уменьшить настройки DPI до 100%. Вот как:
- Откройте приложение 'Настройки'.
- Зайдите в Система - Дисплей.
- Установите трекбар для «Изменить размер текста, приложений и других элементов:» в левое положение. Значение должно быть «100%», как показано ниже:
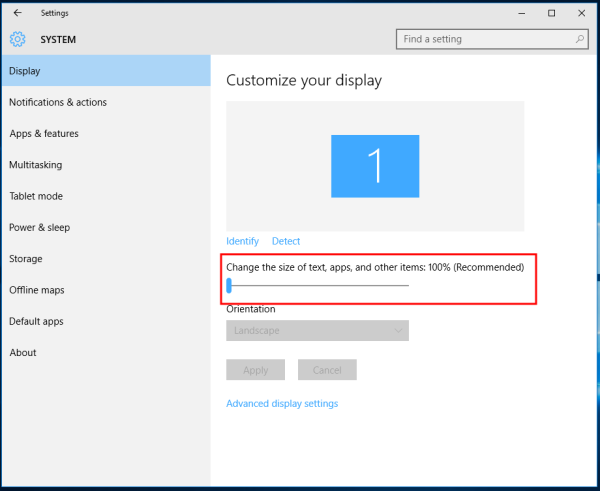
- Выйти из сеанса Windows и войдите обратно.
Если результат по-прежнему не соответствует вашим ожиданиям, попробуйте следующее решение.
Исправьте размытые шрифты в Windows 10, изменив метод масштабирования.
Можно вернуть метод масштабирования, используемый Windows 10, на более старый, используемый в Windows 8 RTM и в Windows 7. Для многих пользователей он обеспечивает гораздо лучшие результаты, чем метод по умолчанию.
Чтобы активировать старый метод масштабирования, сделайте следующее:
кто-то добавил меня в снэпчат, но я не знаю, кто это
- Открыть редактор реестра .
- Перейдите к следующему ключу реестра:
HKEY_CURRENT_USER Панель управления Рабочий стол
Совет: вы можете получить доступ к любому желаемому ключу реестра одним щелчком мыши .
- Установите для параметра DpiScalingVer значение 0x00001018, как показано ниже:
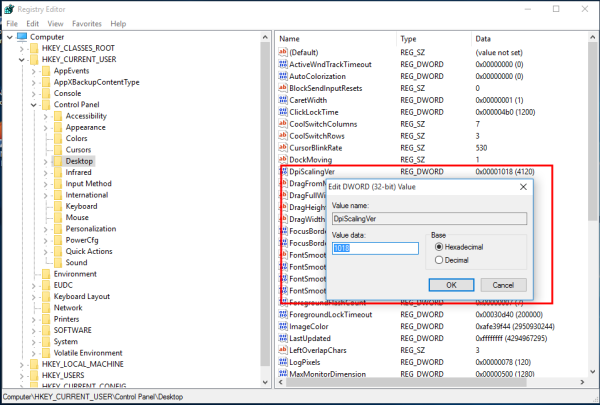
- Установите для параметра Win8DpiScaling значение 1:
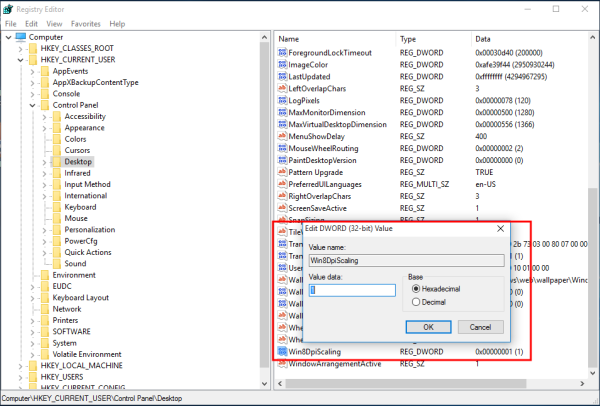
- Создайте новое 32-битное значение DWORD с именем LogPixels и установите для него значение 0x00000078:
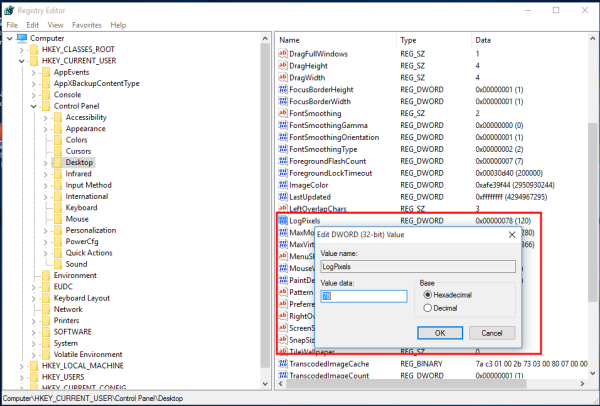
- В настоящее время, перезапустить Windows 10 .
После перезагрузки вам больше не должны мешать размытые шрифты.
Я подготовил готовые файлы настройки реестра, чтобы вы могли переключаться между методами масштабирования одним щелчком мыши.
Скачать файлы реестра
Объедините файл 'Windows 8 DPI method.reg', дважды щелкнув его, чтобы активировать устаревшее масштабирование. Чтобы отменить изменения, щелкните файл Default DPI method.reg. Не забудьте перезагрузить компьютер.

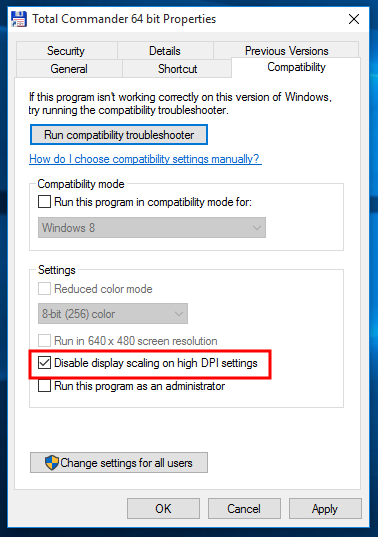
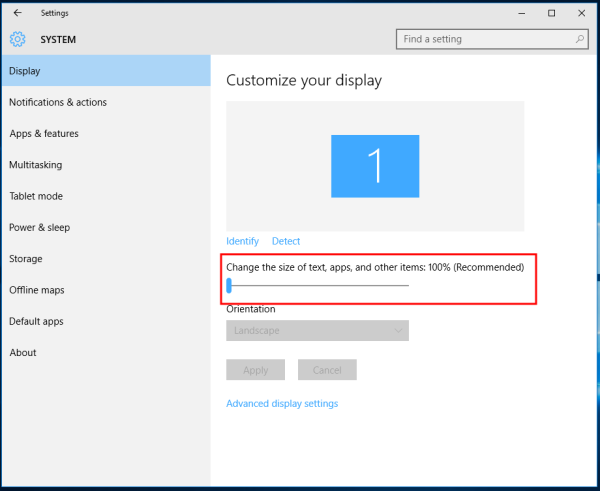
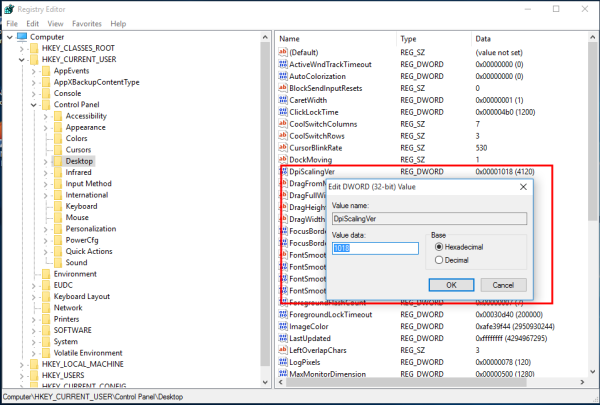
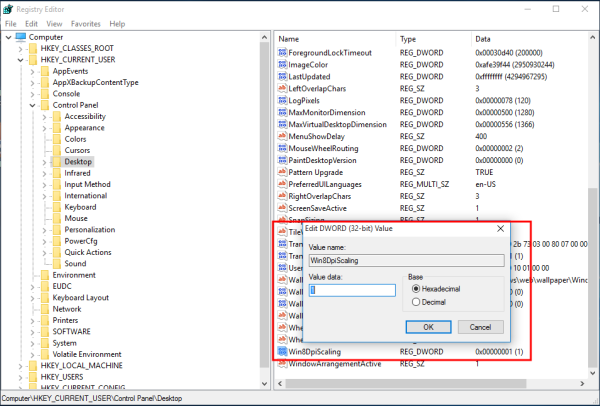
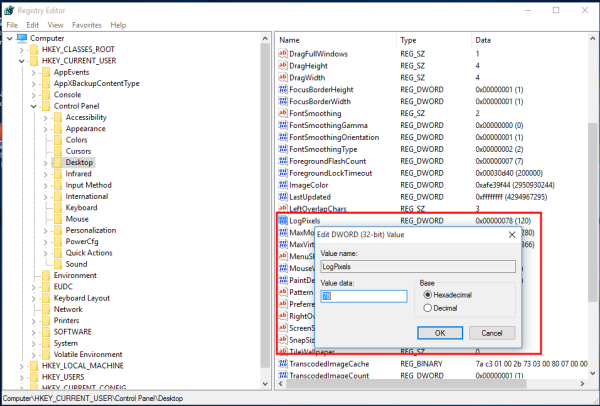


![Как установить VPN на маршрутизатор [все основные бренды]](https://www.macspots.com/img/security-privacy/06/how-install-vpn-router.png)





