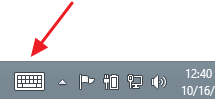Автономные файлы - это особая функция Windows, которая позволяет вам получить доступ к файлам, хранящимся в общей сетевой папке, локально, даже если вы не подключены к этой сети. Можно зашифровать содержимое вашего Кэш автономных файлов чтобы защитить его от нежелательного доступа других пользователей и приложений.
Реклама
Автономные файлы - это особая функция Windows, которая позволяет вам получить доступ к файлам, хранящимся в общей сетевой папке, локально, даже если вы не подключены к этой сети. В современной версии Windows он включает специальный режим «Всегда в автономном режиме», который экономит вашу пропускную способность, периодически синхронизируя файлы между вашим ПК и соответствующим сетевым ресурсом.
Что такое функция автономных файлов
Автономные файлы делает сетевые файлы доступными для пользователя, даже если сетевое соединение с сервером недоступно или медленно. При работе в сети скорость доступа к файлам не уступает скорости сети и сервера. При работе в автономном режиме файлы загружаются из папки Offline Files с локальной скоростью доступа. Компьютер переходит в автономный режим, когда:
- Всегда в автономном режимеРежим был включен
- Сервер недоступен
- Сетевое соединение медленнее, чем настраиваемый порог
- Пользователь вручную переключается в автономный режим с помощью Работать оффлайн кнопка в проводнике
Примечание. Функция автономных файлов доступна.
- В Windows 7 в версиях Professional, Ultimate и Enterprise.
- В Windows 8 в редакциях Pro и Enterprise.
- В Windows 10 в версиях Pro, Enterprise и Education редакции .
Кэш автономных файлов
По умолчанию Windows хранит автономные файлы для всех пользователей компьютера в папке C: Windows CSC. Это защищенная системная папка. Он содержит кешированные файлы, которые были созданы доступен офлайн , а также автоматически кэшировать файлы, к которым пользователь получил доступ в общей сетевой папке.
Windows автоматически удаляет кэшированные файлы из кэша автономных файлов по мере их использования в последний раз, если достигается максимальный размер кеша. Файлы, которые были вручную установлены как всегда доступные в автономном режиме, никогда не удаляются из кеша. Чтобы удалить такие файлы из кеша, вам необходимо отключить всегда автономный режим для некоторых из ваших сетевых файлов или удалить содержимое кеша вручную с помощью Центра синхронизации в классической панели управления.
Чтобы ограничить доступ других пользователей и приложений к кешу автономных файлов, вы можете зашифровать его содержимое. Также его можно расшифровать, если вы передумаете.
Чтобы зашифровать кеш автономных файлов в Windows 10 сделайте следующее.
- Откройте классику Панель управления приложение.
- Переключите его вид на «Большие значки» или «Маленькие значки», как показано ниже.

- Найдите значок Центра синхронизации.

- Откройте Центр синхронизации и щелкните ссылкуУправление автономными файламислева.

- В следующем диалоговом окне перейдите кШифрованиетаб.
- Нажмите наЗашифроватькнопка.

Вы сделали. Если будет предложено, сделайте резервную копию ключа шифрования файла. Это позволит вам восстановить ключ шифрования файла, если вы потеряете доступ к зашифрованному кешу автономных файлов.
Чтобы позже расшифровать кэш автономных файлов, откройтеУправление автономными файламидиалог, перейдите кШифрованиевкладку и нажмите наРасшифровыватькнопка.
Кроме того, вы можете включить или отключить функцию шифрования кэша автономных файлов, применив настройку реестра. Кроме того, есть опция групповой политики для принудительного включения или отключения этой функции.
Включение шифрования кэша автономных файлов с помощью настройки реестра
- Открыть Приложение 'Редактор реестра' .
- Перейдите к следующему ключу реестра.
HKEY_CURRENT_USER Программное обеспечение Microsoft Windows CurrentVersion NetCache
Узнайте, как перейти к ключу реестра одним щелчком мыши .
- Справа измените или создайте новое 32-битное значение DWORD.EncryptCache.
Примечание: даже если вы под управлением 64-битной Windows вы все равно должны создать 32-битное значение DWORD.
Установите его значение в 1, чтобы включить функцию.
- Чтобы изменения, внесенные настройкой реестра, вступили в силу, вам необходимо: выход и войдите в свою учетную запись пользователя.
Примечание. Значение 0 отключает функцию шифрования.
Вы можете скачать следующие готовые к использованию файлы реестра.
Скачать файлы реестра
Настройка отмены включена.
Включение шифрования кэша автономных файлов с помощью локальной групповой политики
Чтобы ограничить доступ к панели управления и настройкам в Windows 10 сделайте следующее.
- открыто Редактор реестра .
- Перейдите к следующему ключу реестра:
HKEY_LOCAL_MACHINE SOFTWARE Policies Microsoft Windows NetCache
Совет: см. как перейти к нужному ключу реестра одним щелчком мыши .
Если у вас нет такого ключа, то просто создайте его.
- Здесь создайте новое 32-битное значение DWORD EncryptCache .Примечание: даже если вы под управлением 64-битной Windows , вам все равно нужно использовать 32-битное DWORD в качестве типа значения.
Установите его в 1, чтобы принудительно включить функцию шифрования кэша автономных файлов. - Перезагрузите Windows 10 применить ограничение, и все готово.
Позже вы можете удалить значение EncryptCache, чтобы пользователи могли вручную включать или отключать шифрование кэша автономных файлов.
Чтобы сэкономить ваше время, я сделал готовые файлы реестра. Вы можете скачать их здесь:
Скачать файлы реестра
Если вы используете Windows 10 Pro, Enterprise или Education издание , вы можете использовать приложение Local Group Policy Editor для настройки параметров, упомянутых выше, с помощью графического интерфейса.
Использование редактора локальной групповой политики
- Одновременно нажмите клавиши Win + R на клавиатуре и введите:
gpedit.msc
Нажмите Ввод.

- Откроется редактор групповой политики. Идти к
Конфигурация компьютера Административные шаблоны Сеть Автономные файлы. Включите параметр политикиШифровать кеш автономных файлов.
- Перезагрузите Windows 10 .
Вот и все.
ты можешь использовать groupme без номера телефона?
Статьи по Теме:
- Изменение лимита использования диска автономных файлов в Windows 10
- Ручная синхронизация автономных файлов в Windows 10
- Включение автономных файлов в Windows 10
- Включение постоянного автономного режима для файлов в Windows 10
- Создание ярлыка папки автономных файлов в Windows 10
- Изменить расписание синхронизации автономных файлов в Windows 10