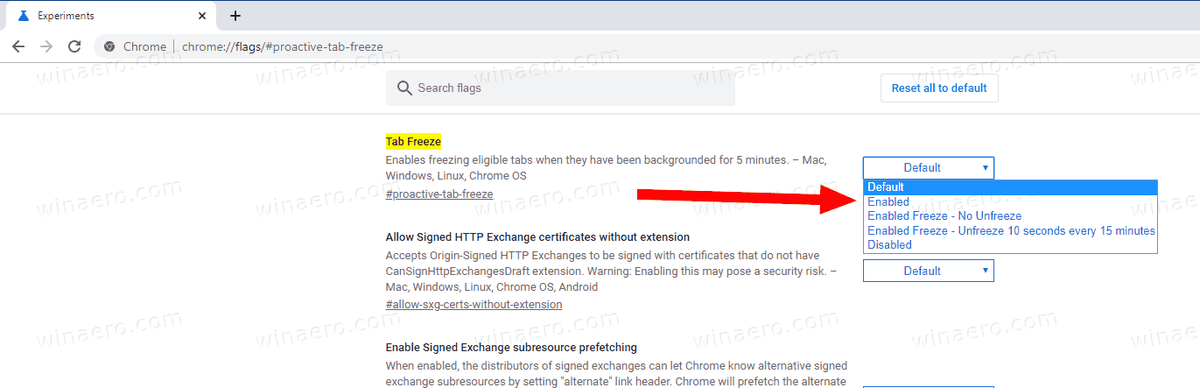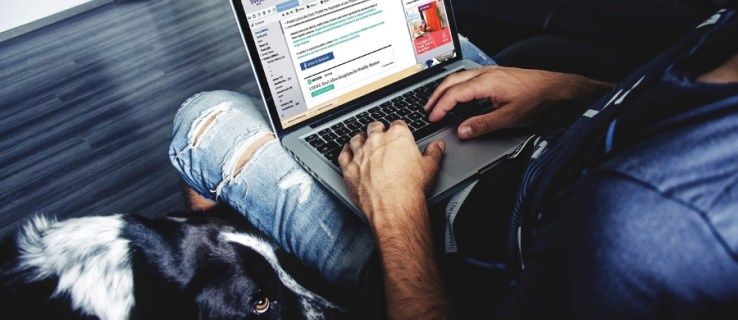Как включить замораживание вкладок в Google Chrome
Сегодня компания Google выпустила новую версию популярного в мире веб-браузера Google Chrome. Chrome 79 включает новую интересную функцию «Замораживание вкладок», которая скрыта за экспериментальным флагом. Вот как можно попробовать.
Реклама
как узнать какой у тебя баран
На момент написания этой статьи Google Chrome - самый популярный веб-браузер, который существует для всех основных платформ, таких как Windows, Android и Linux. Он поставляется с мощным механизмом рендеринга, который поддерживает все современные веб-стандарты.
выключить жесткий диск после
В Google Chrome есть несколько экспериментальных полезных опций. Они не предназначены для обычных пользователей, но энтузиасты и тестировщики могут легко их включить. Эти экспериментальные функции могут значительно улучшить пользовательский интерфейс браузера Chrome за счет включения дополнительных функций. Чтобы включить или отключить экспериментальную функцию, вы можете использовать скрытые параметры, называемые «флагами».
Функция «Замораживание вкладок» также является экспериментальной функцией Google Chrome. Когда он включен, браузер может определить, что на вашем компьютере не хватает памяти, и может приостановить вкладки, которые вы не использовали или не просматривали какое-то время. Браузер остановит любую активность для вкладок, которые вы не использовали в течение 5 минут.
как скопировать папку на гугл диск
Чтобы включить блокировку вкладок в Google Chrome,
- Откройте браузер Google Chrome
- Введите в адресную строку следующий текст:
хром: // флаги / # упреждающая табуляция. Это откроет страницу флагов непосредственно с соответствующими настройками. - Выберите вариантВключеноиз раскрывающегося списка рядом с элементом «Закрепление вкладки».
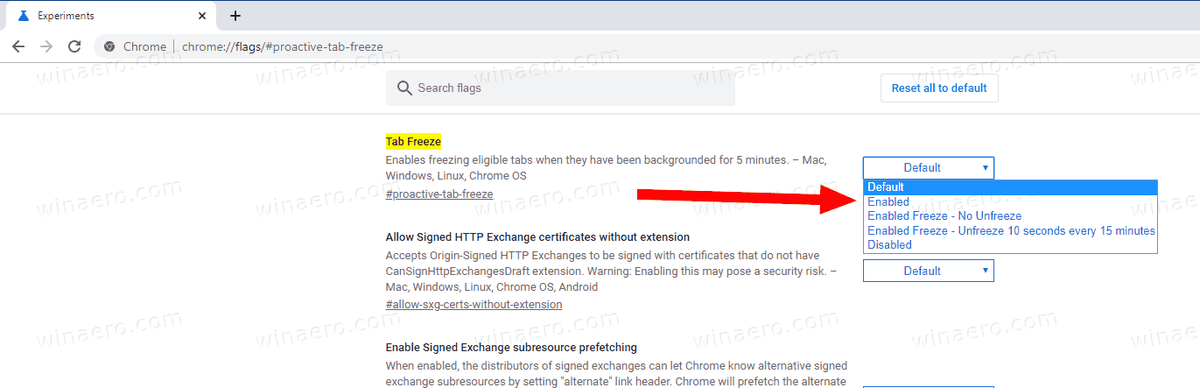
- Перезапустите Google Chrome, закрыв его вручную, или вы также можете использовать кнопку «Перезапустить», которая появится в самом низу страницы.

- Вы сделали.
Обратите внимание, что это все еще экспериментальная функция в Chrome, поэтому она может работать с проблемами.
На данный момент вы можете выбрать один из следующих режимов:
- Включено - включить по умолчанию
- Без размораживания - Chrome не восстанавливает вкладки в памяти.
- Размораживание 10 секунд каждые 15 минут - Chrome перезагружает ваши замороженные вкладки в памяти и сохраняет их на 10 секунд каждые 15 минут.
Такая же функция существует в Microsoft Edge а также Fire Fox .
Интересные статьи:
- Включить генератор QR-кода для URL-адреса страницы в Google Chrome
- Включение DNS через HTTPS в Chrome (DoH)
- Включить предварительный просмотр эскизов вкладок в Google Chrome
- Отключить предварительный просмотр подсказок при наведении курсора в Google Chrome
- Создать ярлык для режима инкогнито в Google Chrome
- Принудительно включить гостевой режим в Google Chrome
- Запустить Google Chrome всегда в гостевом режиме
- Включить цвет и тему для страницы новой вкладки в Google Chrome
- Включить глобальное управление мультимедиа в Google Chrome
- Включить темный режим для любого сайта в Google Chrome
- Включение регулировки громкости и обработки мультимедийных клавиш в Google Chrome
- Включить страницу Distill в режиме чтения в Google Chrome
- Удалить отдельные предложения автозаполнения в Google Chrome
- Включение и отключение запросов в омнибоксе в Google Chrome
- Изменить положение кнопки новой вкладки в Google Chrome
- Отключить новый скругленный интерфейс в Chrome 69
- Включить встроенную строку заголовка в Google Chrome в Windows 10
- Включить режим 'Картинка в картинке' в Google Chrome
- Включить обновление дизайна материалов в Google Chrome
- Включение средства выбора эмодзи в Google Chrome 68 и более поздних версий
- Включить отложенную загрузку в Google Chrome
- Постоянно отключать звук на сайте в Google Chrome
- Настроить страницу новой вкладки в Google Chrome
- Отключить значок незащищенности для веб-сайтов HTTP в Google Chrome
- Заставить Google Chrome отображать части URL-адреса HTTP и WWW