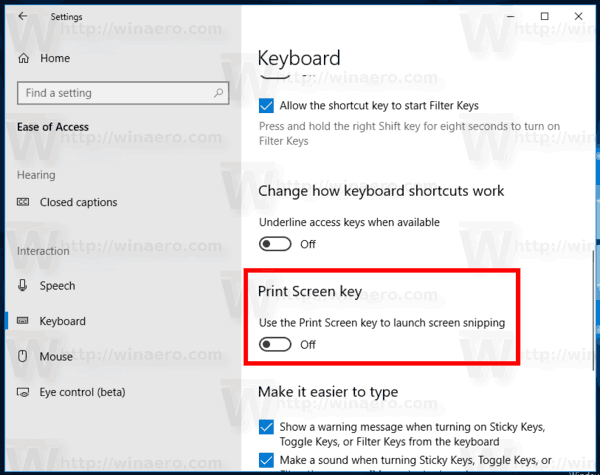Начиная с сборки Windows 10 17661, которая в настоящее время называется «Redstone 5», Microsoft реализовала новую опцию - вырезание экрана. В Windows 10 была добавлена новая функция Screen Snip, позволяющая быстро вырезать и отправлять снимки экрана. Вы можете использовать клавишу Print Screen для запуска вырезания экрана. Вот как.
Реклама
как изменить свое имя в Fortnite на ps4
Используя новый инструмент, вы можете захватить прямоугольник, вырезать область произвольной формы или сделать снимок всего экрана и скопировать его прямо в буфер обмена. Сразу после снятия фрагмента вы получите уведомление, которое перенесет вас и его фрагмент в приложение Screen Sketch, где вы сможете комментировать и поделиться. В текущей реализации отсутствуют другие традиционные инструменты, доступные в Snipping Tool (задержка, фрагмент окна, цвет чернил и т. Д.).

См. Следующую статью:
Сделайте снимок экрана с помощью снимка экрана в Windows 10
Возможно включите клавишу Print Screen для запуска Screen Snipping в Windows 10 . По умолчанию эта опция отключена. В настройках можно найти новый тумблер, который управляет этой функцией.
Включить клавишу печати экрана для запуска вырезания экрана в Windows 10
- Открыть Приложение настроек .
- Перейдите в Легкость доступа -> Клавиатура.
- Справа прокрутите вниз доКлавиша печати экранараздел.
- Включите опцию Используйте клавишу Print Screen, чтобы запустить вырезку экрана .
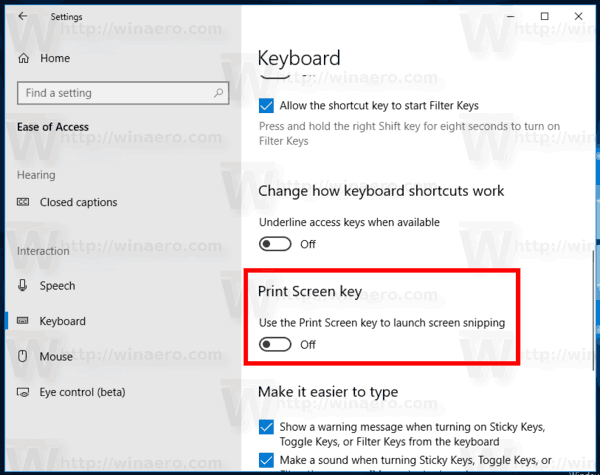
Вы сделали!
Эта опция может быть отключена позже, если вы передумаете.
Можете ли вы использовать Mac в качестве монитора?
Помимо функции Screen Snip, в Windows 10 есть множество опций для создания снимков экрана. Вы можете использовать
- Горячая клавиша Win + Print Screen
- Только клавиша PrtScn (Print Screen)
- Клавиши Alt + Print Screen
- Приложение Snipping Tool, которое также имеет собственный ярлык Win + Shift + S. Совет: вы также можете создать ярлык для захвата области экрана в Windows 10 .
Статьи по Теме:
- Сделайте снимок экрана в Windows 10 без использования сторонних инструментов
- Как сделать снимок экрана области экрана в Windows 10
- Исправлено: экран не тускнеет, когда вы делаете снимок экрана с помощью Win + PrintScreen в Windows 10.
- Как сделать снимок экрана входа в систему в Windows 10
Вот и все.