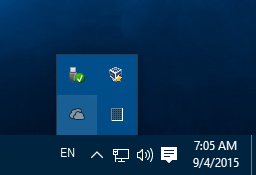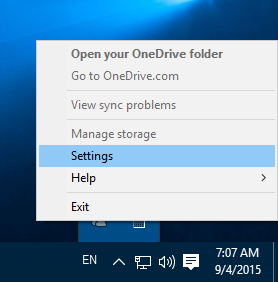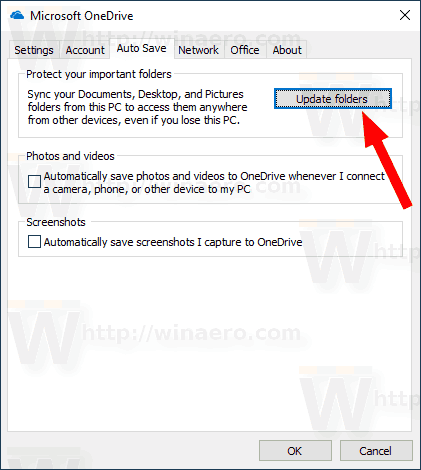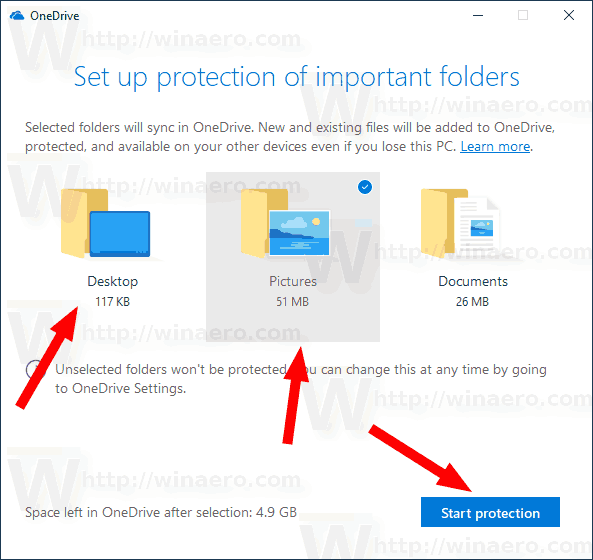Microsoft предлагает пользователям OneDrive новую функцию. Ранее известная как «функция перемещения папок для бизнес-пользователей OneDrive», теперь она переименована в «Защита папок», и ее можно включить или отключить в контекстном меню OneDrive.

Благодаря этой новой функции OneDrive сможет перемещать и хранить содержимое папок «Рабочий стол», «Документы» и «Изображения» в облаке. Вы можете получить доступ к своим данным, загруженным в OneDrive, откуда угодно. По заявлению компании, ваши файлы в OneDrive в безопасности, если с вашим устройством что-то случится. Посмотрим, как включить эту функцию.
Реклама
OneDrive - это решение для онлайн-хранения документов, созданное Microsoft, которое поставляется в виде бесплатной службы с Windows 10. Его можно использовать для хранения ваших документов и других данных в Интернете в облаке. Он также предлагает синхронизацию сохраненных данных на всех ваших устройствах.
можно ли играть в xbox games на пк?
Возможность автоматически сохранять данные в OneDrive предоставляется встроенным приложением OneDrive.
Включение защиты папок с помощью OneDrive в Windows 10 сделайте следующее.
- Щелкните правой кнопкой мыши значок OneDrive на панели задач, чтобы открыть его меню. Если у вас нет значка, щелкните крошечную стрелку, указывающую вверх, возле панели задач (область уведомлений), чтобы открыть область переполнения, а затем щелкните правой кнопкой мыши значок OneDrive.
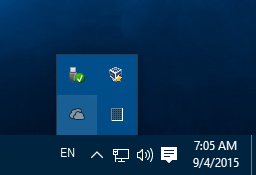
- В его контекстном меню выберите «Настройки».
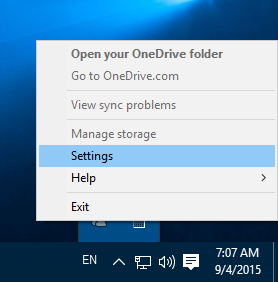
- Откроется диалоговое окно настроек. Там перейдите на вкладку Автосохранение.
- Нажми наОбновить папкикнопка.
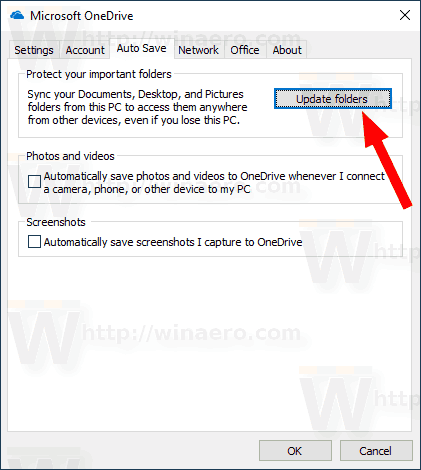
- В следующем диалоговом окне выберите папки, которые вы хотите синхронизировать с OneDrive автоматически. Отмените выбор ненужных папок и нажмите на кнопкуНачать защиту.
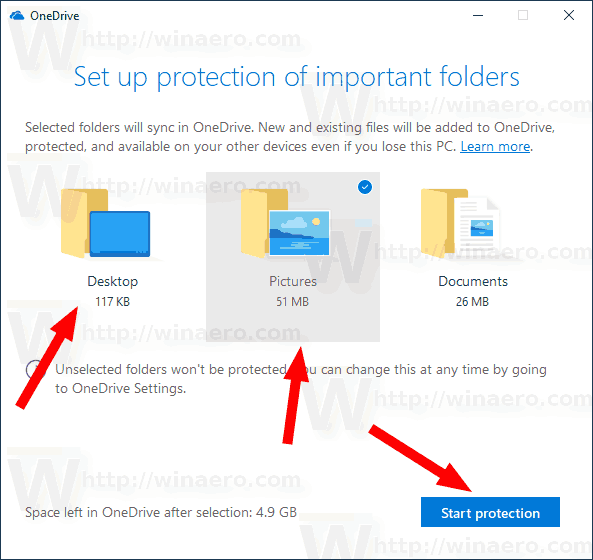
- Windows 10 загрузит существующие файлы в облако.
После этого вы увидите новую ссылкуГде мои файлыс синим значком облака OneDrive в каждом месте, которое вы включили для защиты с помощью OneDrive.

Щелкните его, чтобы открыть файлы, хранящиеся в облаке.
Совет: Windows 10 позволяет сэкономить время и автоматически загружать снимки экрана в OneDrive. Каждый раз, когда вы делаете снимок экрана, его можно загружать в папку OneDrive. См. Статью Как автоматически сохранять снимки экрана в OneDrive в Windows 10 .
как цитировать кого-то в разногласиях
Интересные статьи:
- Синхронизировать любую папку с OneDrive в Windows 10
- Автоматически делать файлы OneDrive по запросу доступными только в Интернете в Windows 10
- Исключить изображения OneDrive из фотографий в Windows 10
- Отключить значки облака OneDrive в области навигации в Windows 10
- Выйти из OneDrive в Windows 10 (отменить связь с ПК)
- Отключить интеграцию OneDrive в Windows 10
- Изменить расположение папки OneDrive в Windows 10
- Как добавить значок OneDrive на рабочий стол в Windows 10
- Как сбросить синхронизацию OneDrive в Windows 10
- Ограничьте скорость загрузки и выгрузки OneDrive в Windows 10
- Официальный способ удалить OneDrive в Windows 10