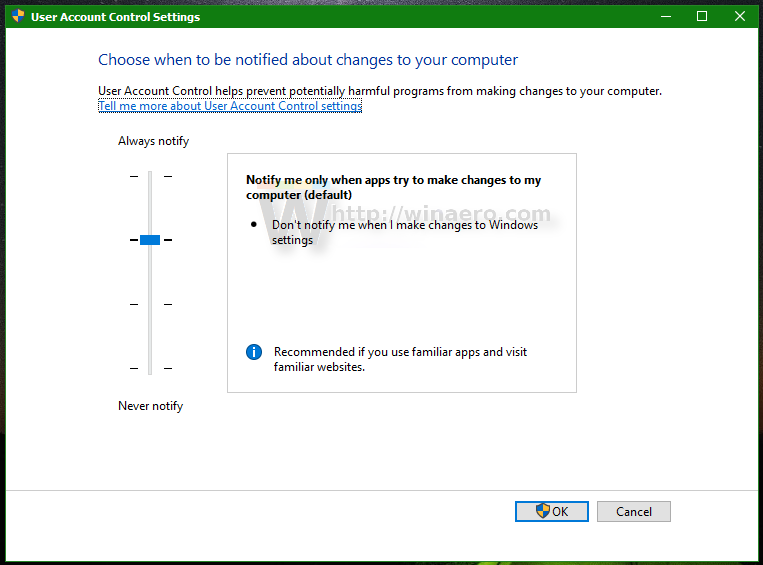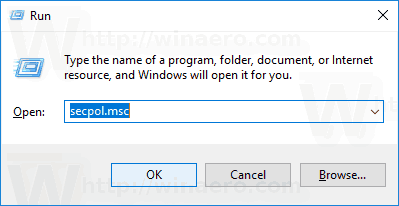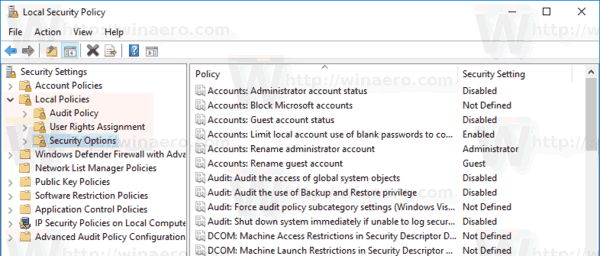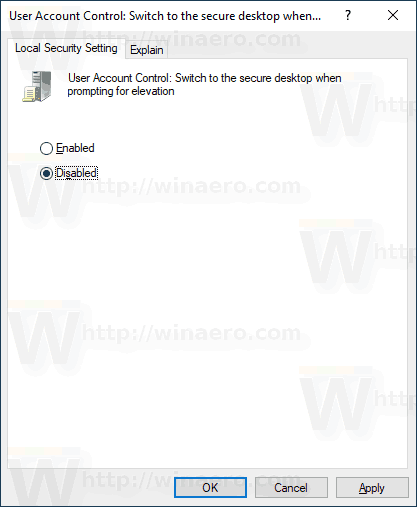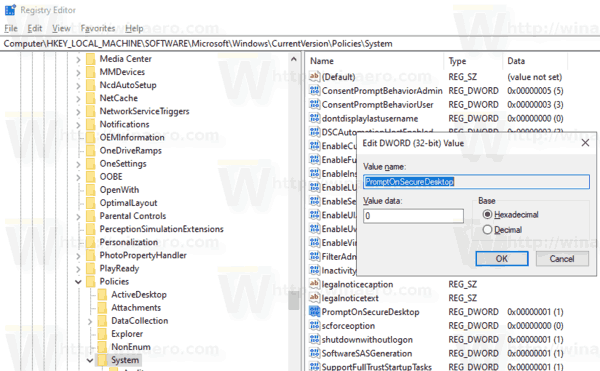Контроль учетных записей пользователей, или просто UAC, является частью системы безопасности Windows, которая предотвращает нежелательные изменения приложений на вашем ПК. По умолчанию приглашение UAC появляется на затемненном безопасном рабочем столе, когда вы получаете запрос безопасности от Управления учетными записями пользователей. Вот как включить или отключить эту функцию в Windows 10.
Реклама

Начиная с Windows Vista, Microsoft добавила новую функцию безопасности под названием Контроль учетных записей пользователей (UAC). Он пытается помешать вредоносным приложениям делать потенциально опасные вещи на вашем компьютере. Когда какое-либо программное обеспечение пытается изменить системные части реестра или файловой системы, Windows 10 показывает диалоговое окно подтверждения UAC, в котором пользователь должен подтвердить, действительно ли он хочет внести эти изменения. Обычно приложения, требующие повышения прав, связаны с управлением Windows или вашим компьютером в целом. Хорошим примером может служить приложение «Редактор реестра».

UAC имеет разные уровни безопасности. когда его варианты установлены наВсегда уведомлятьилиПо умолчанию, ваш рабочий стол будет затемнен. Сеанс будет временно переключен на безопасный рабочий стол без открытых окон и значков, содержащий только запрос на повышение прав от Управления учетными записями пользователей (UAC).
ЧленыАдминистраторы группа пользователей необходимо подтвердить или отклонить запрос UAC без предоставления дополнительных учетных данных (запрос согласия UAC). Пользователи без административных привилегий необходимо дополнительно ввести действительные учетные данные для учетной записи локального администратора (запрос учетных данных UAC).
Примечание. В Windows 10 существует специальная политика безопасности, которая позволяет скрыть доступные локальные административные учетные записи из запроса UAC. Увидеть
Скрыть учетную запись администратора из приглашения UAC в Windows 10
как запустить сервер в непревращенном
Когда Windows отображает запрос UAC, по умолчанию он отображается на затемненном безопасном рабочем столе. Запросы согласия и учетных данных отображаются на безопасном рабочем столе в Windows 10. Только процессы Windows могут получить доступ к защищенному рабочему столу.
Безопасный рабочий стол включен:
Безопасный рабочий стол отключен:
Если у вас есть причина отключить функцию безопасного рабочего стола, вот как это можно сделать.
Прежде чем продолжитьИмейте в виду, что отключение функции безопасного рабочего стола позволит сторонним приложениям вмешиваться в диалог UAC. Этоугроза безопасности!
Чтобы отключить затемненный безопасный рабочий стол для запроса UAC в Windows 10,
- Откройте классическую панель управления .
- Перейдите в Панель управления Система и безопасность Безопасность и обслуживание.
- Щелкните ссылку «Изменить параметры управления учетными записями пользователей». Совет: вы можете запустить файлC: Windows System32 UserAccountControlSettings.exeпрямо!
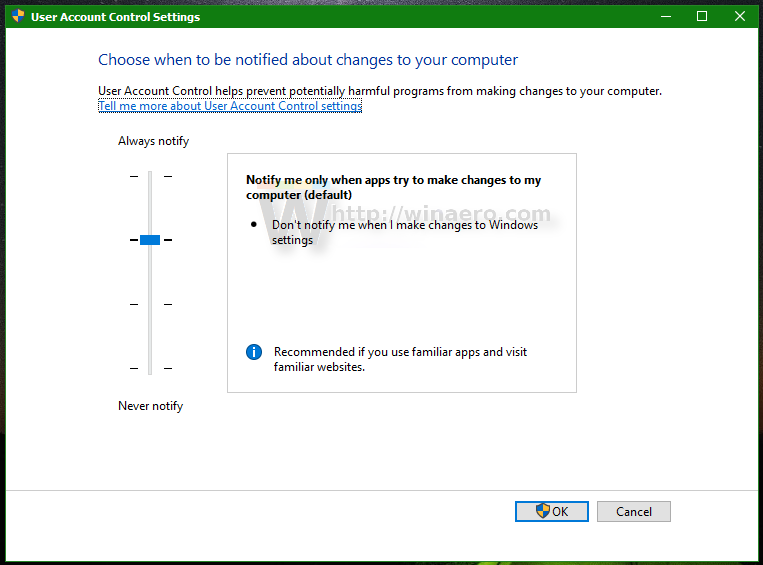
- Переместите ползунок вниз к опцииУведомлять меня, только когда приложения пытаются внести изменения в мой компьютер (не затемнять мой рабочий стол).
Примечание: опцияНикогда не уведомлять меня (выключить UAC)отключает приглашение UAC (не рекомендуется, угроза безопасности). ОпцияВсегда сообщать мнеувеличивает частоту запросов UAC. Вы увидите их даже для встроенных подписанных приложений. ОпцияУведомлять меня, только когда приложения пытаются внести изменения в мой компьютерэтопо умолчаниювариант.
Кроме того, функцию безопасного рабочего стола можно отключить или включить отдельно от настроек контроля учетных записей пользователей. Есть специальная опция Local SecurityКонтроль учетных записей пользователей: переключитесь на безопасный рабочий стол с запросом повышения праввы можете настроить для достижения желаемого поведения.
Примечание. Если вы используете Windows 10 Pro, Enterprise или Education издание , вы можете использовать приложение Local Security Policy, чтобы включить параметрКонтроль учетных записей пользователей: переключитесь на безопасный рабочий стол с запросом повышения прав. Все выпуски Windows 10 могут использовать специальную настройку реестра.
Отключить затемненный безопасный рабочий стол с помощью локальной политики безопасности
- Одновременно нажмите клавиши Win + R на клавиатуре и введите:
secpol.msc
Нажмите Ввод.
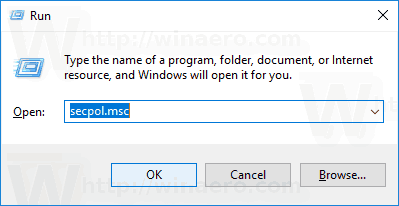
- Откроется локальная политика безопасности. Идти кЛокальные политики пользователя -> Параметры безопасности.
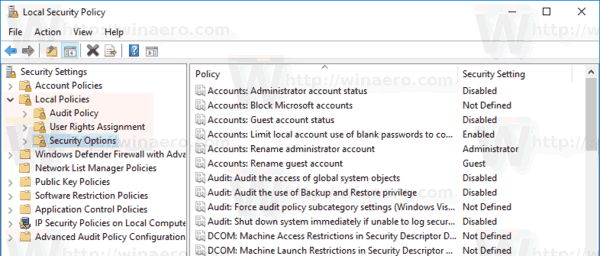
- Справа прокрутите до опцииКонтроль учетных записей пользователей: переключитесь на безопасный рабочий стол с запросом повышения прав.
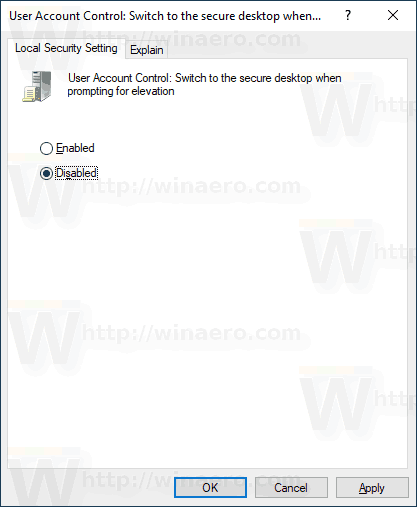
- Отключите эту политику и нажмите «Применить» и «ОК», чтобы применить изменение.
Если ваша версия Windows не включаетsecpol.mscинструмент, вы можете применить настройку реестра, как описано ниже.
удалить всплывающую рекламу с телефона Android
Включение запроса UAC для встроенного администратора с настройкой реестра
- открыто Редактор реестра .
- Перейдите к следующему ключу реестра:
HKEY_LOCAL_MACHINE SOFTWARE Microsoft Windows CurrentVersion Policies System
Совет: см. как одним щелчком перейти к желаемому ключу реестра .
Если у вас нет такого ключа, то просто создайте его.
- Здесь измените или создайте новое 32-битное значение DWORDPromptOnSecureDesktop. Примечание: даже если вы под управлением 64-битной Windows вы все равно должны создать 32-битное значение DWORD. Установите для него значение 0, чтобы отключить безопасный рабочий стол.
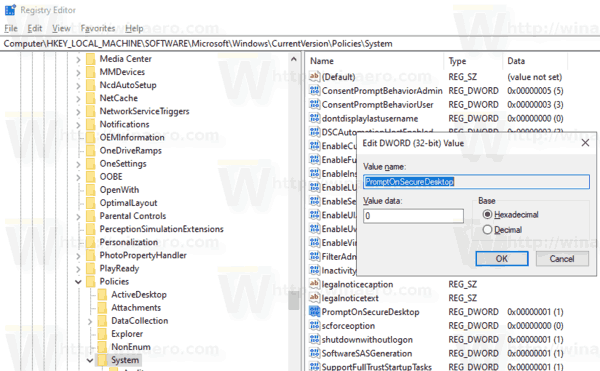
- Значение data 1 включает его. Это поведение по умолчанию.
- Перезагрузите Windows 10 .
Чтобы сэкономить ваше время, вы можете загрузить следующие готовые файлы реестра.
Скачать файлы реестра
Настройка отмены включена.
Вот и все.
Статьи по Теме:
- Скрыть учетную запись администратора из приглашения UAC в Windows 10
- Включить CTRL + ALT + Удалить запрос для UAC в Windows 10
- Создайте ярлык с повышенными правами для пропуска запроса UAC в Windows 10
- Как изменить настройки UAC в Windows 10
- Кнопка Fix Yes отключена в диалогах UAC в Windows 10, Windows 8 и Windows 7
- Как выключить и отключить UAC в Windows 10