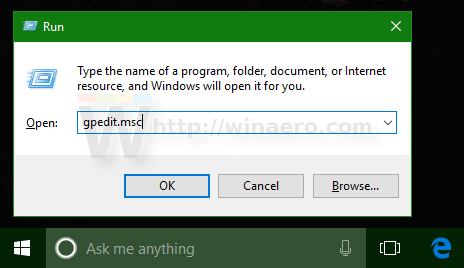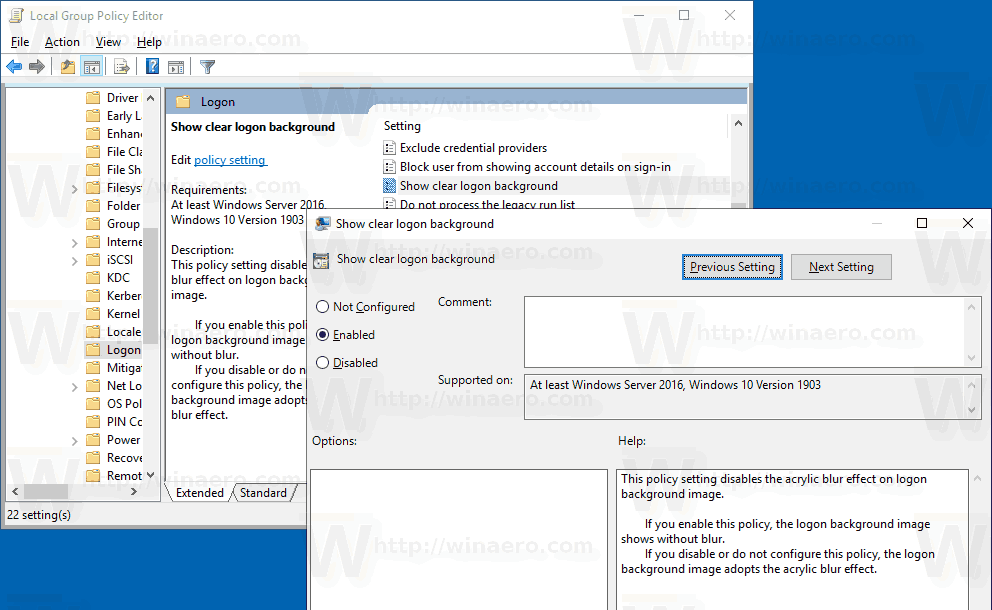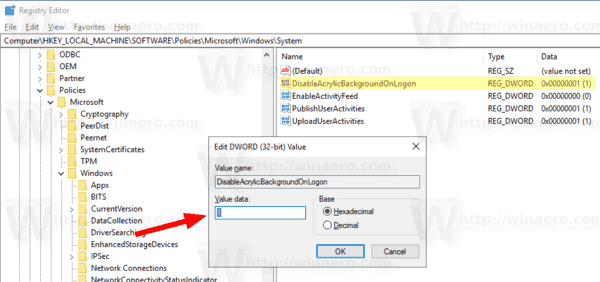Начиная с Windows 10 19H1, на экране входа отображается фоновое изображение с примененным эффектом размытия. Многие пользователи недовольны этим изменением. Начиная с Windows 10 build 18312, есть новый параметр групповой политики, который можно использовать, чтобы избавиться от акрилового эффекта размытия на фоновом изображении экрана входа.
Реклама
Вот как выглядит экран входа в последних сборках Windows 10 Insider Preview:
как сменить пол на ржавчине

Функция эффекта акрилового размытия включена из коробки, начиная с Windows 10, сборка 18237 . В его журнале изменений упоминается следующее.
К сегодняшнему рейсу мы добавляем акрил , тип кисти из Fluent Design System, на фон экрана входа. Полупрозрачная текстура этой временной поверхности помогает сосредоточиться на задаче входа, перемещая элементы управления вверх в визуальной иерархии, сохраняя при этом их доступность.
В Windows 10, сборка 18298, можно отключить функцию эффекта акрилового размытия для экрана входа, отключив все эффекты прозрачности для своей учетной записи. Для справки см.
Отключить размытие на экране входа в Windows 10
Наконец, сборка Windows 10 18312 поставляется с новым параметром групповой политики, который можно использовать для отключения функции эффекта акрилового размытия на фоновом изображении экрана входа. Для настройки параметра можно использовать приложение «Редактор локальной групповой политики». Кроме того, вы можете применить настройку реестра в выпусках Windows, которые не включают инструмент gpedit.msc.
Отключить эффект размытия на фоне экрана входа в редакторе локальной групповой политики
Примечание. Приложение «Редактор локальной групповой политики» доступно только в Windows 10 Pro, Enterprise или Education. редакции .
Сделайте следующее .
- Одновременно нажмите клавиши Win + R на клавиатуре и введите:
gpedit.msc
Нажмите Ввод.
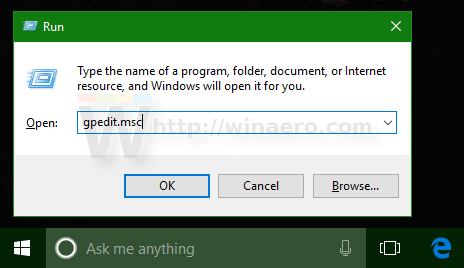
- Откроется редактор групповой политики. Идти кКонфигурация компьютера Административные шаблоны Система Вход в систему. Включите параметр политики Показать чистый фон входа в систему.
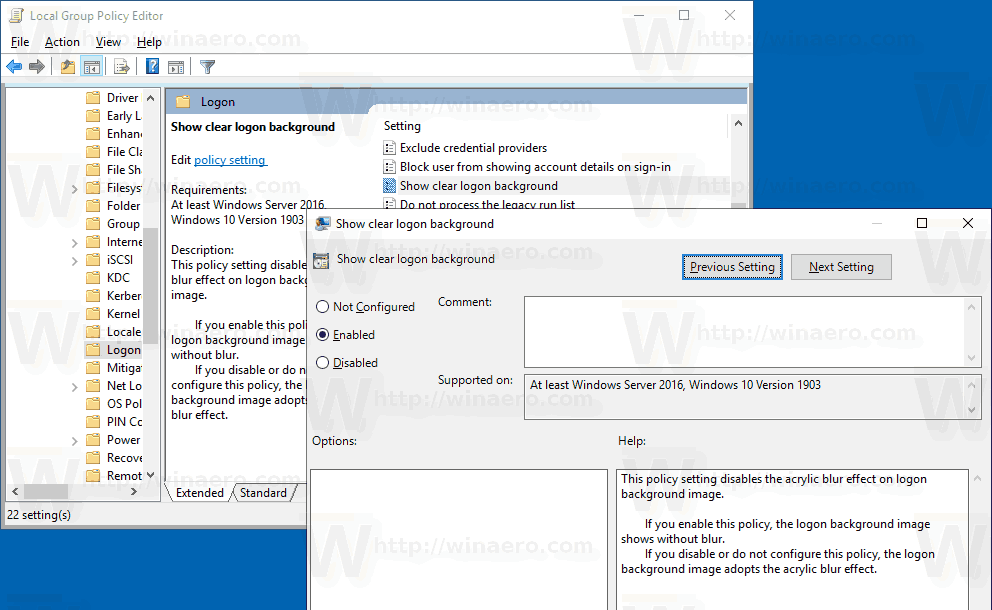
- Рестарт Windows 10.
Вы сделали.
Кроме того, вы можете применить настройку реестра. Его можно использовать во всех выпусках Windows 10.
Отключить эффект размытия на экране входа с помощью настройки реестра
- открыто Редактор реестра .
- Перейдите к следующему ключу реестра:
HKEY_LOCAL_MACHINE SOFTWARE Policies Microsoft Windows System
Совет: см. как перейти к нужному ключу реестра одним щелчком мыши .
Если у вас нет такого ключа, то просто создайте его.
- Здесь создайте новое 32-битное значение DWORD DisableAcrylicBackgroundOnLogon .Примечание: даже если вы под управлением 64-битной Windows , вам все равно нужно использовать 32-битное DWORD в качестве типа значения.
Установите его в 1, чтобы отключить эффект размытия для фонового изображения экрана входа.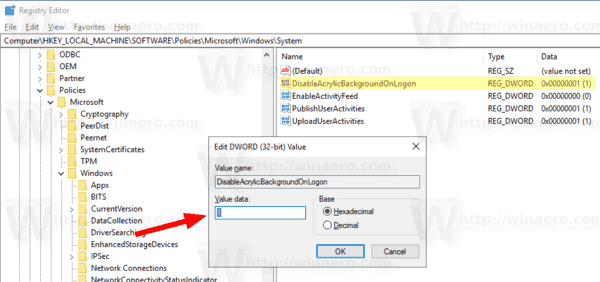
- Чтобы изменения, внесенные настройкой реестра, вступили в силу, вам необходимо: рестарт Windows 10.
Позже вы можете удалить DisableAcrylicBackgroundOnLogon значение, чтобы снова включить синий эффект. Не забудьте перезагрузить ОС.
Теперь у вас должно быть четкое изображение в качестве фона экрана входа.

Чтобы сэкономить свое время, вы можете загрузить следующие готовые файлы реестра.
Скачать файлы реестра
как мне аннулировать мою учетную запись match.com
Настройка отмены включена.
Вот и все.