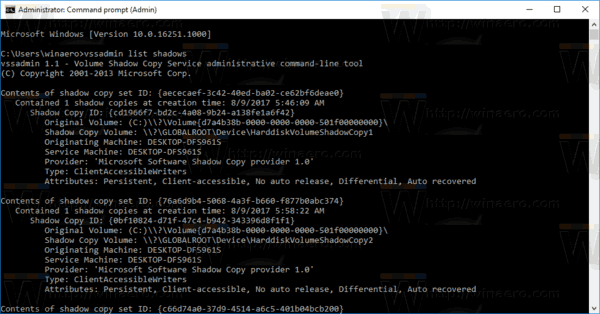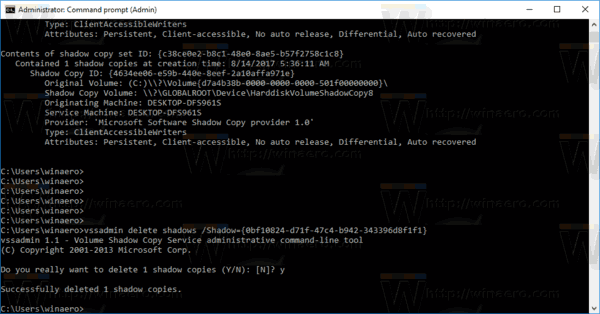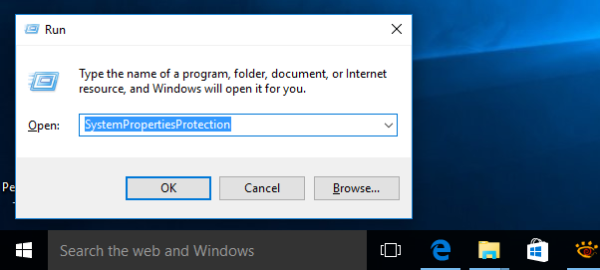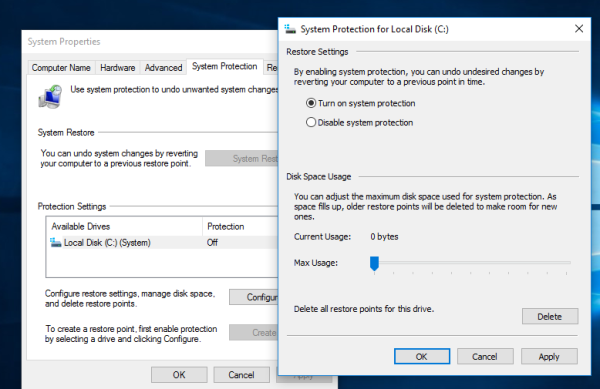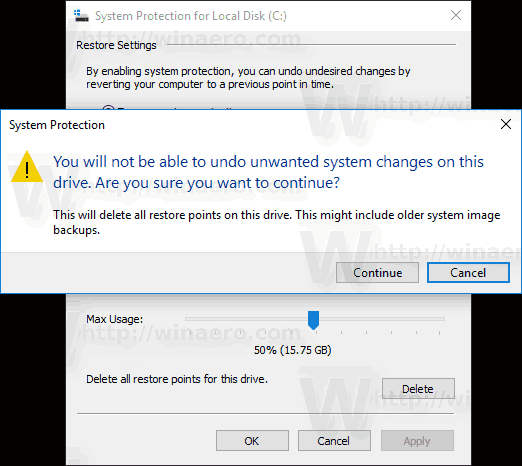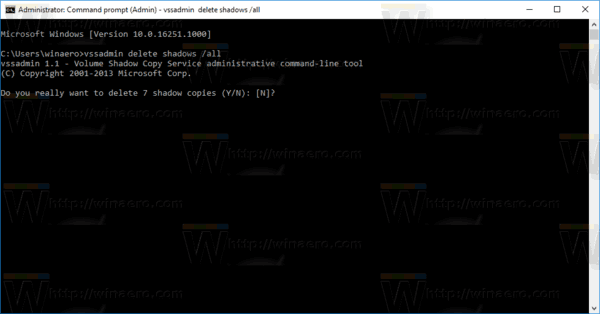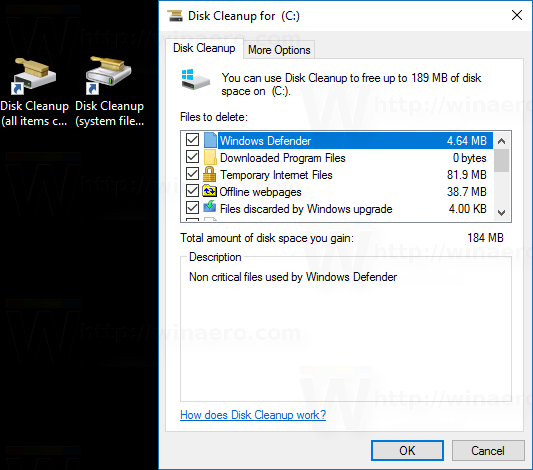Если вы время от времени используете функцию восстановления системы в Windows 10, чтобы вернуть операционную систему к последней известной стабильной точке, когда она работала правильно, вас может заинтересовать удаление точки восстановления, чтобы освободить место на диске. В этой статье мы увидим, как это можно сделать.
как предотвратить открытие Spotify при запуске окна
Реклама
Восстановление системы не является новой функцией Windows 10. Эта технология была представлена в 2000 году в Windows Millenium Edition. Позволяет откатить установленную операционную систему к предыдущему состоянию. Восстановление системы создает точки восстановления, которые сохраняют полное состояние настроек реестра, драйверов и различных системных файлов. Пользователь может откатить операционную систему до одной из точек восстановления, если Windows 10 станет нестабильной или не загружается.
Вот несколько интересных тем, связанных с восстановлением системы:
- Как включить восстановление системы в Windows 10
- Увеличьте частоту восстановления системы в Windows 10
- Создание точки восстановления системы при запуске в Windows 10
Убедитесь, что в вашей учетной записи административные привилегии прежде чем продолжить.
как добавить музыкального бота в Discord
Чтобы удалить точку восстановления системы в Windows 10 сделайте следующее.
- открыто командная строка с повышенными привилегиями .
- Введите или скопируйте и вставьте следующую команду:
vssadmin список теней
На выходе вы увидите список точек восстановления, доступных на вашем устройстве.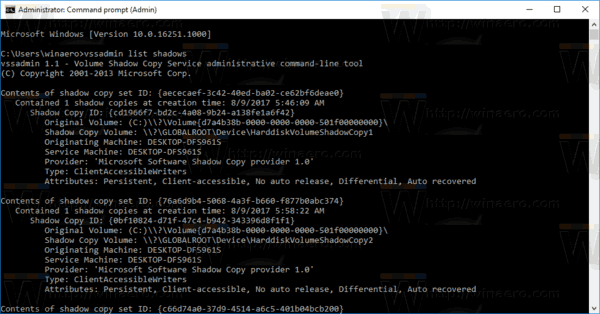
- Чтобы удалить определенную точку восстановления, введите следующую команду:
vssadmin delete shadows / Shadow = {ID теневой копии}
Замените часть {ID теневой копии} соответствующим значением из предыдущего шага. Например, команда может выглядеть так:
vssadmin удалить тени / Shadow = {0bf10824-d71f-47c4-b942-343396d8f1f1}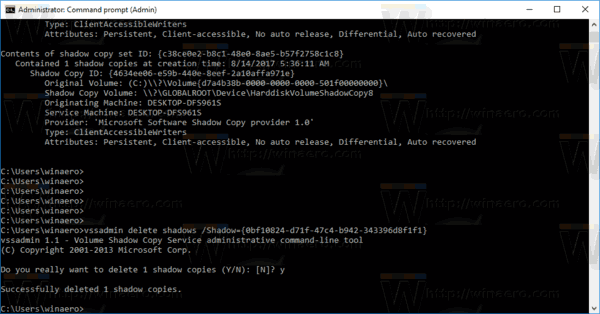
Чтобы удалить все точки восстановления в Windows 10 сделайте следующее.
- Одновременно нажмите клавиши Win + R на клавиатуре. Появится диалоговое окно 'Выполнить'. Введите следующее в поле «Выполнить»:
SystemPropertiesProtection
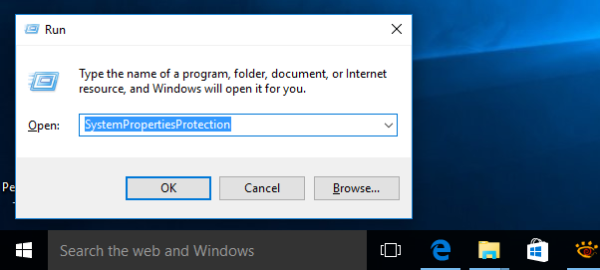
- Откроется диалоговое окно «Свойства системы» с активной вкладкой «Защита системы». Нажмите кнопку Настроить, чтобы открыть следующее окно:
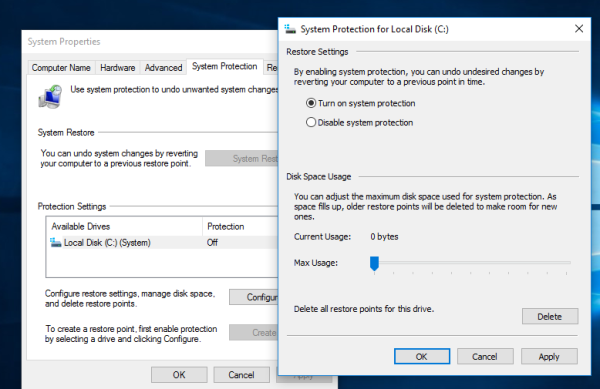
- Здесь нажмите кнопку Удалить.
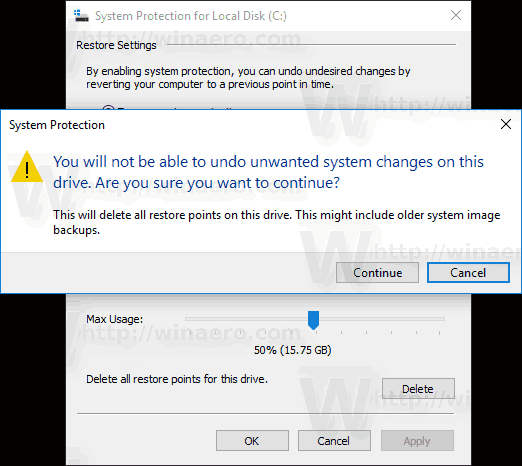
- В следующем диалоговом окне нажмите «Продолжить», чтобы подтвердить операцию. Это удалит все точки восстановления.
Кроме того, вы можете использовать консольный инструмент vssadmin следующим образом.
- открыто командная строка с повышенными привилегиями .
- Чтобы удалить все точки восстановления, введите следующую команду:
vssadmin удалить тени / всеПодтвердите операцию, и все готово.
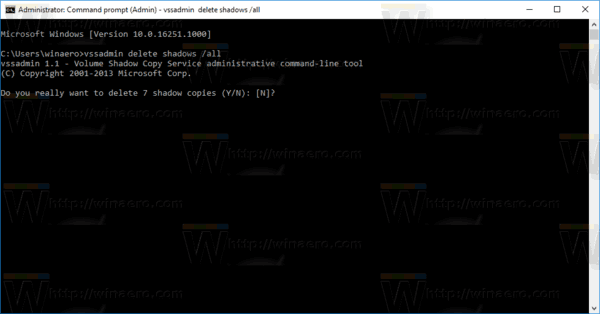
Совет: вы можете удалить точки восстановления без запроса, добавив аргумент командной строки / quiet к приведенной выше команде. Команда будет выглядеть следующим образом.
снятие защиты от записи с флешки
vssadmin удалить тени / все / тихо
Чтобы удалить все, кроме самой последней точки восстановления системы в Windows 10 сделайте следующее.
- открыто Очистка диска в режиме системных файлов (как администратор). Совет: см. как открыть приложение от имени администратора .
- Выберите диск, для которого вы хотите очистить все, кроме самой последней точки восстановления.
- Перейдите на вкладку 'Дополнительные параметры'.
- В разделе «Восстановление системы» и «Теневые копии» нажмите кнопку «Очистить ...», а затем подтвердите действие, нажав кнопку «Удалить».
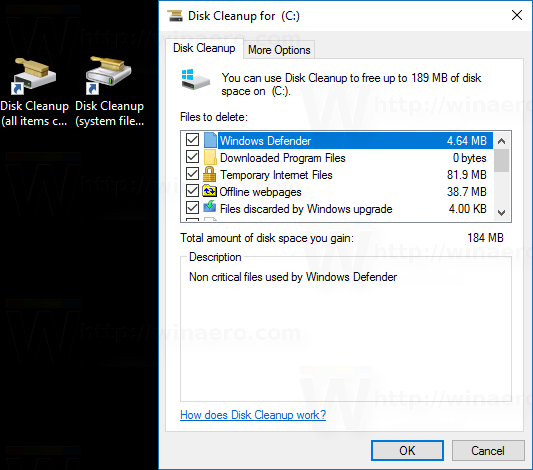
- Теперь вы можете нажать кнопку «Отмена», чтобы закрыть очистку диска, не выполняя остальную часть очистки диска, если вы этого не хотите.
Вот и все.