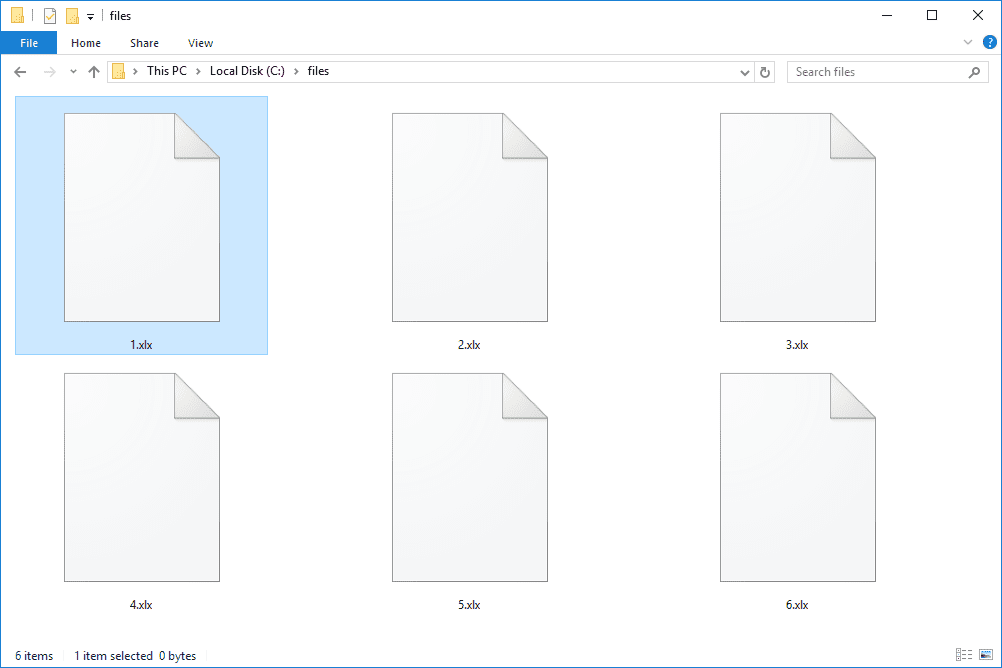Монитор является наиболее заметной и часто недооцененной частью любой компьютерной системы. Здесь воспроизводятся ваши фильмы, отображаются ваши электронные таблицы и где оживают ваши игровые приключения. За последние двадцать лет медленное, но верное развитие и совершенствование ЖК- и светодиодных мониторов сделали высококачественные дисплеи доступными даже для самых ограниченных бюджетов. Старые ЭЛТ-мониторы практически исчезли с рынка.

Мерцание монитора, к сожалению, не последовало за ЭЛТ-мониторами на свалку истории. Хотя новые мониторы гораздо более надежны, чем старые ЭЛТ-технологии, у них все еще возможно развитие мерцания, но не паникуйте. Если монитор вашего компьютера начинает мерцать, это не означает автоматически, что аппаратная часть вышла из строя. Это может просто означать, что требуется обновление драйвера или что вы или кто-то другой ранее вносил изменения в конфигурацию Windows.
В этой статье вы устраните неполадки с мерцающим монитором, чтобы выяснить, что не так, и устранить проблему.
Почему мерцает светодиодный монитор компьютера
Хотя изображение на экране вашего компьютера выглядит как статичное изображение, это не так. Вместо этого изображение постоянно перерисовывается и быстро стирается, поэтому ваши глаза не могут его воспринимать. Если вы когда-нибудь пытались сфотографировать светодиодный монитор, вы, возможно, видели некоторое мерцание в виде линий. Этот сценарий особенно распространен в мониторах с частотой 60 Гц. Несмотря на это, современный экран может обновляться до 100 раз в секунду или даже больше с новой технологией. Это действие относится к частоте обновления, которая измеряется в герцах. Чем ниже частота обновления, тем сильнее мерцание.
Еще одна причина, по которой ваш монитор мерцает, — это уровни яркости и контрастности. Чем темнее экран, тем легче увидеть мерцание.
Наконец, подсветка на многих недорогих мониторах использует ШИМ (широтно-импульсную модуляцию) для подсветки, что приводит к более заметному мерцанию.
Объяснение частоты обновления монитора
Когда вы посмотрите на характеристики монитора, вы увидите число, такое как 60 Гц, 100 Гц или что-то еще. Число указывает, сколько обновлений происходит в секунду. На мониторе с частотой 60 Гц обновление экрана выполняется 60 раз в секунду. Монитор с частотой 100 Гц будет обновляться 100 раз в секунду. Чем выше частота обновления, тем быстрее дисплей реагирует на изменения и тем плавнее работа. Именно поэтому телевизоры с частотой 100 Гц стали такими популярными, а компьютерные мониторы с частотой 100 Гц идеально подходят для игр, где изображение постоянно меняется.
Некоторые люди более заинтересованы в частоте обновления, чем другие. Геймер считает, что более высокая частота обновления лучше подходит для его игрового процесса, в основном потому, что происходит много движений и быстрых действий. Некоторые люди могут запускать мониторы с частотой 60 Гц и при этом чувствовать себя удовлетворенными, например, предприятия, которые используют монитор только для обслуживания клиентов или офисных электронных таблиц. Другие люди, такие как видеоредакторы, предпочитают высокую частоту обновления, чтобы добиться большей четкости в процессе редактирования.
Объяснение широтно-импульсной модуляции
Во многих мониторах используется технология ШИМ (широтно-импульсная модуляция) подсветки, которая приводит к быстрому мерцанию, даже если глаз его не видит. PWM быстро включает и выключает освещение и предназначен для регулировки уровня яркости светодиодов. Метод ШИМ для затемнения подсветки заключается в изменении скорости действия включения/выключения, что создает импульсы, которые заставляют светодиоды казаться тусклее. По мере уменьшения яркости мерцание становится более заметным. Многие представленные на рынке мониторы используют ШИМ для экономии денег, но есть и модели без ШИМ. Вам просто нужно сделать домашнее задание. Мерцание обычно приводит к перенапряжению глаз, головным болям и многому другому. В целом, немерцающая подсветка помогает предотвратить проблемы со здоровьем и улучшает визуальные характеристики.
Действия по устранению мерцания монитора компьютера
1. Проверьте кабель монитора.
Обе стороны кабеля монитора DVI имеют винты для надежной фиксации, но не все используют их. Убедитесь, что оба конца соединителей надежно закреплены и плотно закреплены на месте. Если закрепление соединения не устраняет мерцание, возможно, поврежден сам кабель. Возьмите запасной и поменяйте местами, чтобы посмотреть, решит ли это проблему.
2. Проверьте мощность
Убедитесь, что оба конца кабеля питания также закреплены. Плохой кабель питания иногда может вызывать мерцание экрана, и обычно это сопровождается гудящим звуком.
3. Проверьте настройки дисплея (Windows)
Если вы недавно обновили графический драйвер, проверьте настройки дисплея, чтобы убедиться, что ничего не изменилось.
- Щелкните правой кнопкой мыши пустое место на рабочем столе и выберите свою видеокарту. Панель управления NVIDIA в этом примере. Пункт меню зависит от производителя вашей видеокарты.

- На панели управления графикой нажмите Изменить разрешение . Выберите мерцающий монитор в параметрах и убедитесь, что частота обновления составляет не менее 60 Гц. Если у вас монитор с частотой 100 Гц, установите его. Сохраните все изменения и повторите тестирование.

Вы также можете проверить настройки Windows 10.
- Перейдите к Настройки и нажмите на Система .

- Прокрутите вниз и выберите Расширенные настройки дисплея .

- Выбирать «Свойства адаптера дисплея для дисплея [#]» для правильного монитора.

- Выберите Монитор вкладку и проверьте частоту обновления оттуда.

4. Проверьте свою видеокарту
Проблемы с видеокартой иногда могут вызывать мерцание монитора. Такие ситуации необычны, но возможны. Проблема не в вашей видеокарте, если у вас несколько мониторов и работает только один экран. Если мерцают все мониторы или ваш единственный монитор, стоит проверить оборудование и соединения.
Убедитесь, что на вашей видеокарте не скопилась грязь и пыль. Убедитесь, что охлаждающий вентилятор работает и все вентиляторы корпуса работают, когда должны. Используйте Speedfan или аналогичную программу для контроля температуры вашей видеокарты, так как перегрев является основной причиной большинства проблем. Если все выглядит нормально, мерцание может быть вызвано не вашей видеокартой.
5. Проверьте монитор
Последней потенциальной причиной мерцания монитора вашего компьютера является сам монитор. Вы можете попробовать протестировать его, изменив порт, который вы используете. Если вы используете соединение DVI, попробуйте использовать выход VGA или DisplayPort. Если ничего не изменится, возможно, вам придется взять другой монитор для проверки или протестировать свой монитор на другом компьютере, который, как вы знаете, работает нормально. Если монитор мерцает на другом компьютере или с другим аппаратным подключением, то, к сожалению, срок службы вашего монитора, вероятно, подошел к концу.
как уберечь airpods pro от выпадения
Мониторы ремонтопригодны, но ремонт, скорее всего, будет стоить дороже, чем покупка нового, если только ваш монитор не очень дорогой и высокого класса.
В заключение, есть несколько причин, по которым монитор может начать мерцать. К счастью, это не всегда означает, что вам нужно покупать новый монитор. Достаточно часто простая настройка параметров дисплея исправит ситуацию. Надеемся, что эти советы помогут вам диагностировать проблему мерцания монитора.