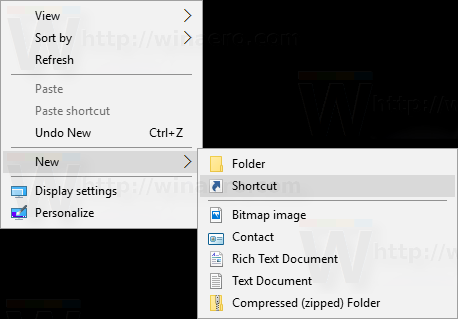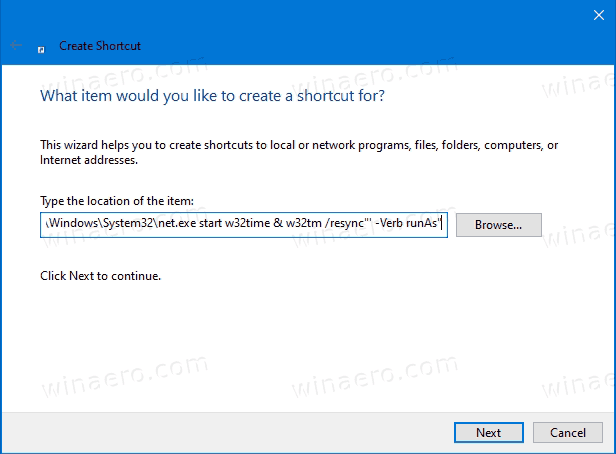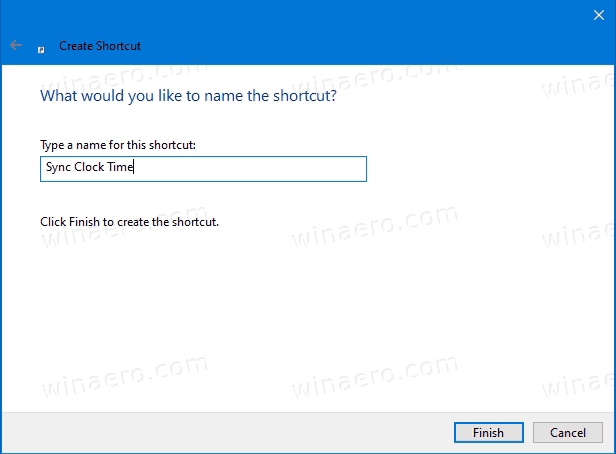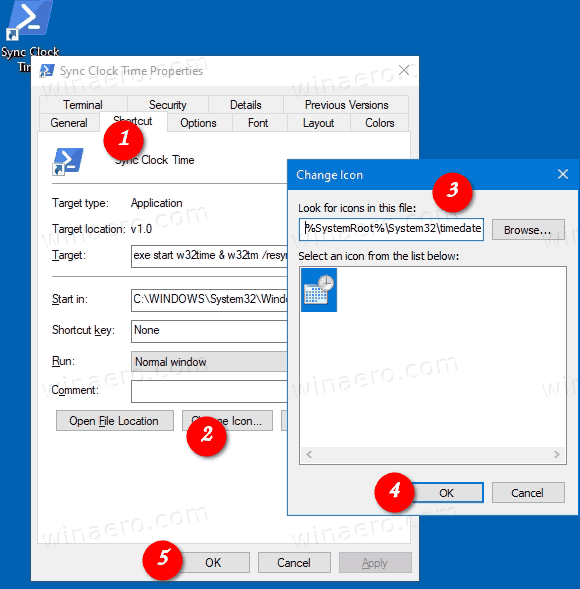Как создать ярлык для синхронизации часов в Windows 10
Интернет-время (NTP) - очень полезный способ автоматически поддерживать точное время вашего ПК. После настройки Windows будет периодически запрашивать данные о времени с серверов времени, поэтому вы можете быть уверены, что время и дата на вашем устройстве установлены правильно. Если эта функция отключена, часы компьютера могут быть не синхронизированы. Можно создать специальный ярлык для синхронизации часов вручную.
Реклама
Примечание: начиная с Windows 10, сборка 18290 , в настройках даты и времени появился новый параметр, позволяющий вручную синхронизировать часы с сервером времени. Это поможет в тех случаях, когда вы считаете, что часы могут быть не синхронизированы, или если служба времени отключена. Пользовательский интерфейс показывает время последней успешной синхронизации и адрес вашего текущего сервера времени.

как удалить сразу все письма Gmail
Совет: см. Как найти версию Windows 10, которую вы используете и Как найти номер сборки Windows 10, которую вы используете .
Если вы используете более старую версию Windows 10 или просто хотите синхронизировать часы одним щелчком мыши по запросу, вы можете создать или загрузить ярлык Sync Clock Time для Windows 10, чтобы упростить ручную синхронизацию часов с Интернет-сервер или домен Active Directory.

Создание ярлыка синхронизации часов в Windows 10
- Щелкните правой кнопкой мыши пустое место на рабочем столе. В контекстном меню выберите New - Shortcut (см. Снимок экрана).
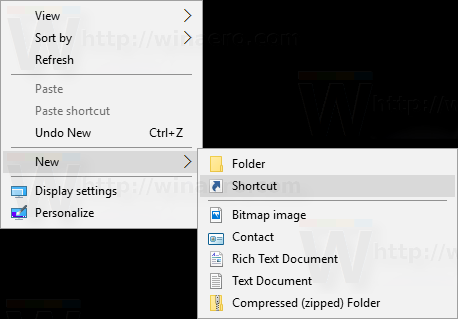
- В поле назначения ярлыка введите или скопируйте и вставьте следующее:
powershell.exe -command 'Start-Process cmd -ArgumentList' /s,/c,C:WindowsSystem32 et.exe start w32time & w32tm / resync '-Verb runAs'.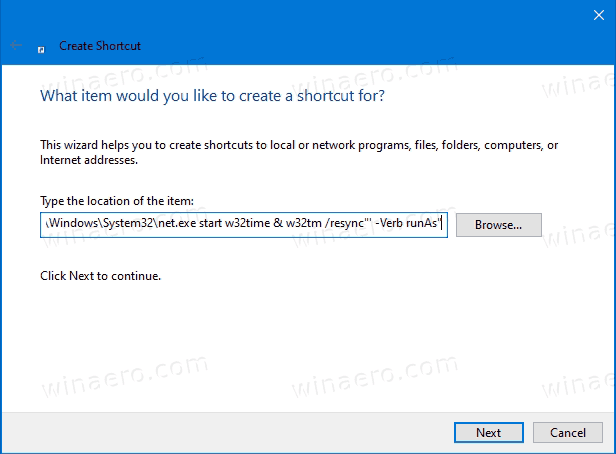
- Чтобы синхронизировать время на часахна домене, используйте вместо этого эту команду:
powershell.exe -command 'Start-Process cmd -ArgumentList' /s,/c,C:WindowsSystem32 et.exe start w32time & net time / domain '-Verb runAs' - ТипСинхронизация времени часовв текстовом поле имени ярлыка. Фактически вы можете использовать любое имя для своего ярлыка.
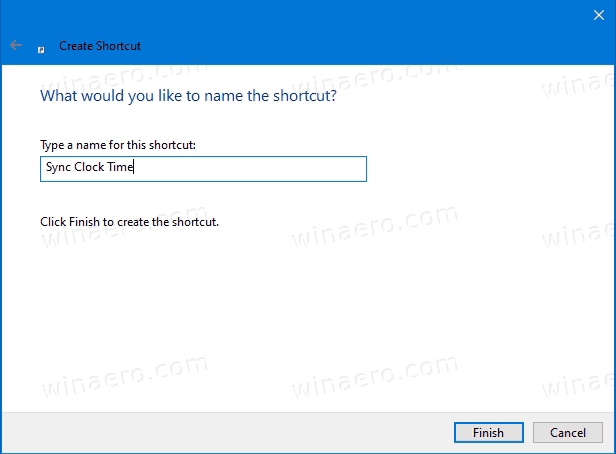
- Теперь щелкните правой кнопкой мыши созданный вами ярлык и выберите «Свойства». Совет: см. Как быстро открыть свойства файла или папки в проводнике Windows .
- На вкладке «Ярлык» вы можете указать новый значок, если хотите. Подходящий значок можно загрузить
C: Windows system32 timedate.cplфайл.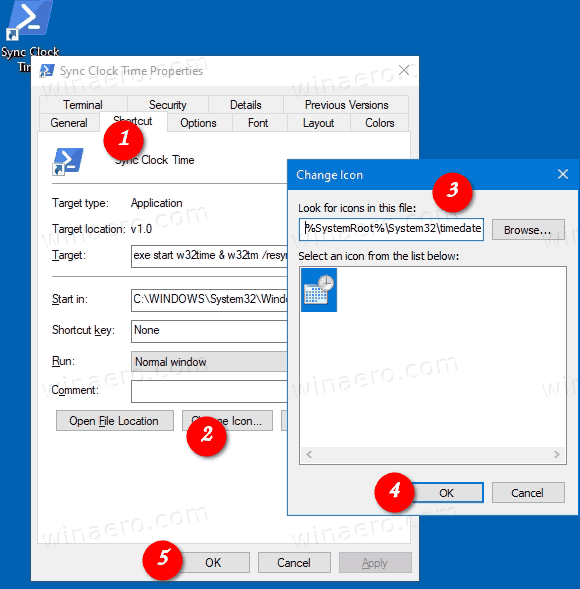
- Щелкните OK, чтобы применить значок, затем щелкните OK, чтобы закрыть диалоговое окно свойств ярлыка.
Теперь вы можете переместить этот ярлык в любое удобное место, закрепите его на панели задач или на Пуске, добавить во все приложения или же добавить в Быстрый запуск (см. как включить быстрый запуск ). Вы также можете назначить глобальную горячую клавишу к вашему ярлыку.
Чтобы сэкономить ваше время, вы можете скачать следующие ярлыки.
Загрузить готовые к использованию ярлыки
- Загрузите один из следующих файлов в зависимости от того, присоединены вы к домену или нет.
- Скачать ярлык для синхронизации часов
- Скачать синхронизацию времени на ярлыке домена
- Сохраните ZIP-файл в любую папку, например на рабочий стол.
- Разблокировать ZIP-файл.
- Распакуйте ярлык в папку на рабочем столе.
- Теперь вы можете переместить этот ярлык в любое удобное место, закрепите его на панели задач или на Пуске, добавить во все приложения или же добавить в Быстрый запуск (см. как включить быстрый запуск ). Вы также можете назначить глобальную горячую клавишу к вашему ярлыку.
Это оно!
Статьи по Теме
- Синхронизация времени с интернет-сервером вручную в Windows 10
- Настройка параметров времени в Интернете (NTP) в Windows 10
- Изменить формат даты и времени в Windows 10
- Создать ярлык даты и времени в Windows 10
- Как изменить дату и время в Windows 10
- Как установить часовой пояс в Windows 10
- Настройка форматов даты и времени на панели задач в Windows 10
- Добавление часов для дополнительных часовых поясов в Windows 10