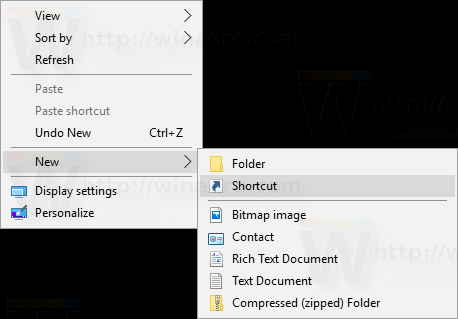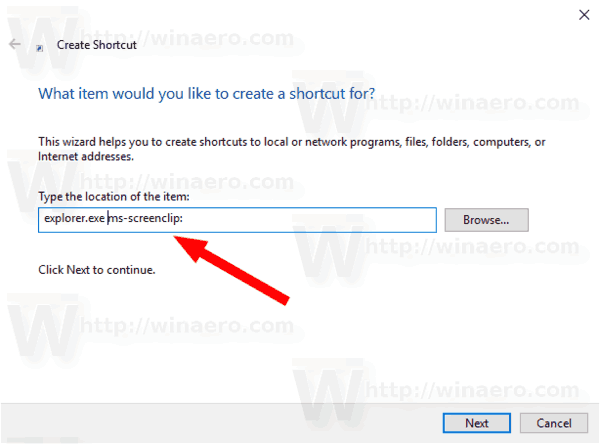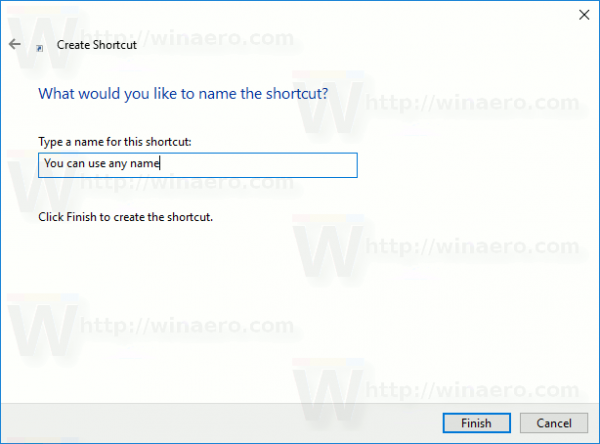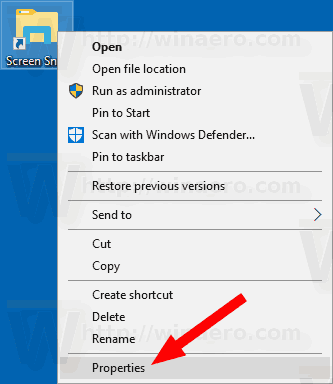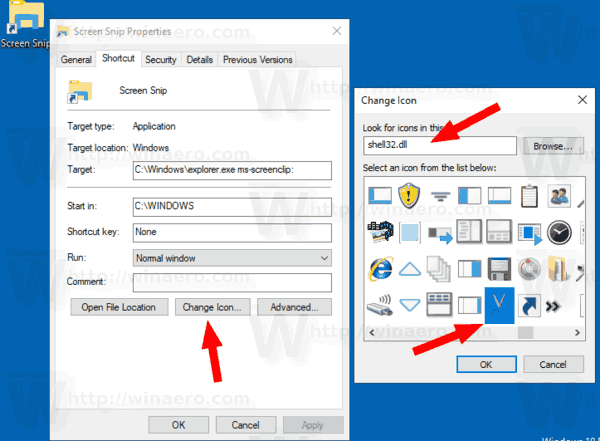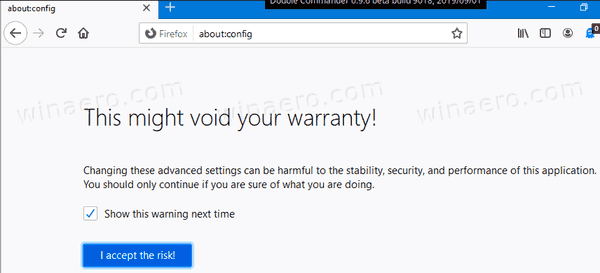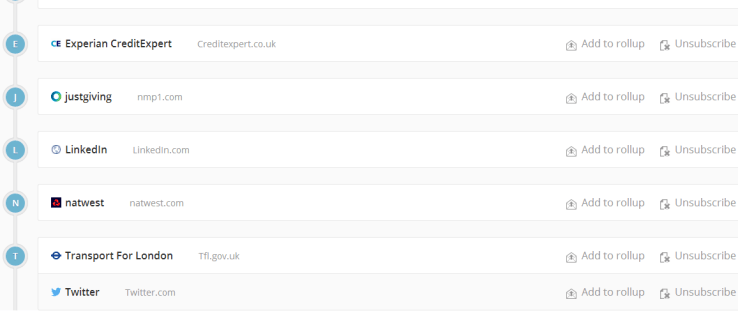Начиная с сборки Windows 10 17661, которая в настоящее время называется «Redstone 5», Microsoft реализовала новую опцию - вырезание экрана. В Windows 10 была добавлена новая функция Screen Snip, позволяющая быстро вырезать и отправлять снимки экрана. Вы можете создать ярлык на рабочем столе, чтобы открывать его напрямую.
Реклама
Используя новый инструмент Screen Snip, вы можете сделать снимок прямоугольника, вырезать область произвольной формы или сделать снимок всего экрана и скопировать его прямо в буфер обмена. Сразу после снятия фрагмента вы получите уведомление, которое перенесет вас и его фрагмент в приложение Screen Sketch, где вы сможете комментировать и поделиться. В текущей реализации отсутствуют другие традиционные инструменты, доступные в Snipping Tool (задержка, фрагмент окна, цвет чернил и т. Д.).

В следующей статье рассматриваются различные методы, которые можно использовать для запуска инструмента Screen Snip:
Сделайте снимок экрана с помощью снимка экрана в Windows 10
как удалить историю поиска Amazon
Короче говоря, вы можете нажать клавиши Win + Shift + S или использовать специальную кнопку быстрого действия на панели Центра действий.

Для удобства вы можете создать на рабочем столе специальный ярлык Screen Snip. Вот как это можно сделать.

Чтобы создать ярлык Screen Snip в Windows 10 сделайте следующее.
- Щелкните правой кнопкой мыши пустое место на рабочем столе. ВыбратьНовое - ярлыкиз контекстного меню (см. снимок экрана).
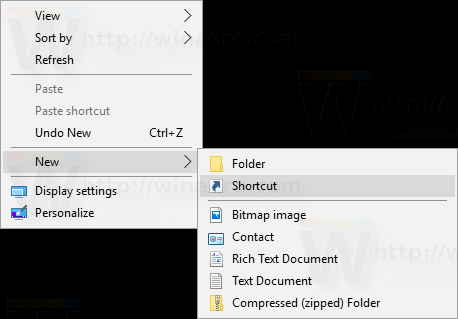
- В поле назначения ярлыка введите или скопируйте и вставьте следующее:
explorer.exe ms-screenclip:
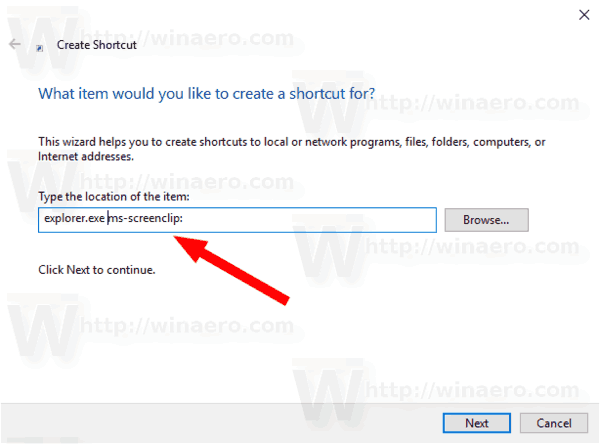
- Используйте строку «Screen Snip» без кавычек в качестве имени ярлыка. Фактически, вы можете использовать любое имя, какое захотите. По завершении нажмите кнопку «Готово».
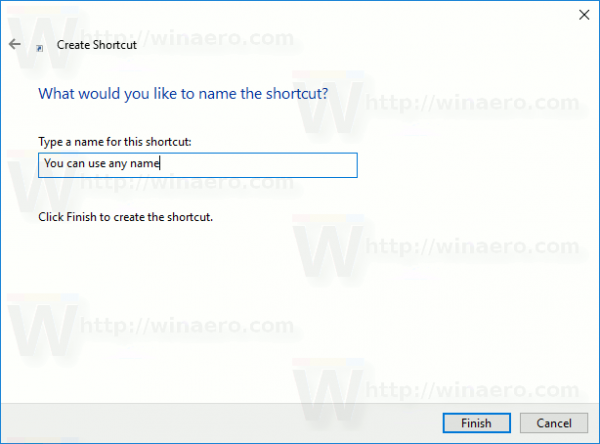
- Теперь щелкните правой кнопкой мыши созданный вами ярлык и выберите «Свойства».
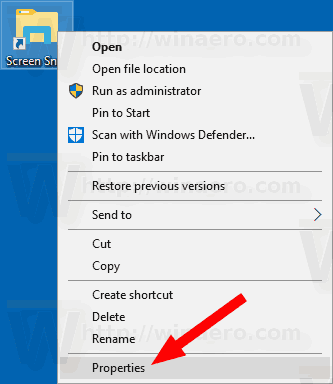
- На вкладке «Ярлык» вы можете указать новый значок, если хотите. Вы можете использовать значок из файла c: windows system32 shell32.dll.
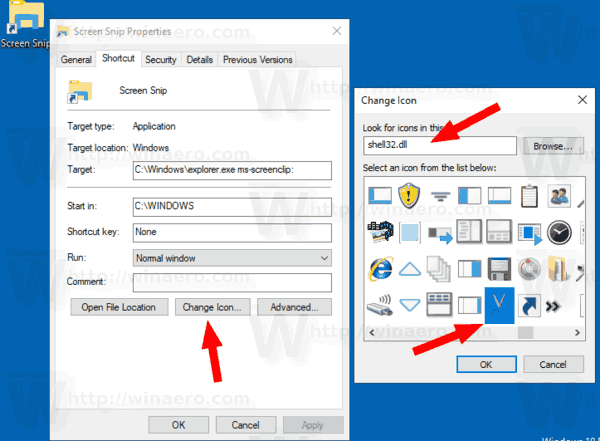
- Щелкните OK, чтобы применить значок, затем щелкните OK, чтобы закрыть диалоговое окно свойств ярлыка.
Теперь вы можете переместить этот ярлык в любое удобное место, закрепите его на панели задач или на Пуске, добавить во все приложения или же добавить в Быстрый запуск (см. как включить быстрый запуск ). Вы также можете назначить глобальную горячую клавишу к вашему ярлыку.
Мы использовали специальную команду ms-settings. Почти каждая страница настроек и другие части графического интерфейса в Windows 10 имеют свой собственный URI, который расшифровывается как Uniform Resource Identifier. Это позволяет вам открывать любую страницу настроек или функцию напрямую с помощью специальногоms-настройкикоманда. Для справки см.
Команды ms-settings в Windows 10
Чтобы сэкономить время, вы можете использовать Winaero Tweaker. Поставляется со следующей опцией:

Используя его, вы можете быстро создать ярлык.
Скачать Winaero Tweaker
Вот и все.