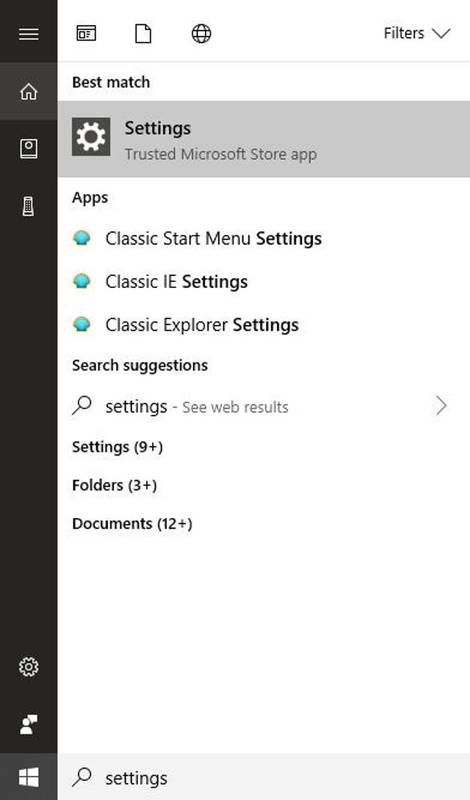Вы не сможете получить доступ к планшету или ноутбуку Chromebook без учетных данных электронной почты. Однако ваш Chromebook может отклонить ваш адрес электронной почты или пароль и помешать вам войти в систему. Вы можете получить ряд сообщений об ошибках с подсказками о том, в чем проблема.

К счастью, для каждого сообщения об ошибке есть исправления и решения. Мы рассмотрим их один за другим, а затем рассмотрим варианты восстановления.
Проблемы с паролем и проверкой аккаунта
Если вам не удается подключиться к Chromebook, вы можете получить одно из многочисленных сообщений об ошибке. Однако есть три, которые указывают конкретно на проблемы с паролем и проверкой учетной записи. Это включает:
- Неправильный пароль. Попробуй еще раз
- Не удалось найти ваш аккаунт Google
- К сожалению, ваш пароль не может быть подтвержден
Если вы видите одно из них после неудачной попытки входа, сначала убедитесь, что вы ввели правильное имя и пароль для своей учетной записи Google. Введите их оба еще раз и нажмите Enter. Если это не помогло, проверьте, подключен ли Chromebook к Интернету и является ли соединение надежным и стабильным.
Если вы недавно изменили пароль своей учетной записи, вы можете попробовать войти в систему, используя старый. Не у всех, кто пользуется Chromebook, есть учетная запись Google. Если нет, дважды проверьте, правильно ли вы ввели адрес электронной почты.
как разблокировать вредоносную загрузку хрома
Наконец, если ничего не помогает, перейдите в Google страница восстановления аккаунта .
Проблемы с подключением
Если у вашего Chromebook проблемы с Wi-Fi, вы можете получить это сообщение об ошибке после неудачной попытки входа в систему: Ваше имя пользователя или пароль не могут быть проверены в этой текущей сети. По сути, Chromebook пытается сказать вам, что существующая сеть Wi-Fi недостаточно сильна или стабильна.
Чтобы исправить это, вам следует сбросить настройки Wi-Fi на Chromebook. Вот как это делается.
- Щелкните значок Wi-Fi в правом нижнем углу экрана.
- Нажмите кнопку включения-выключения, чтобы отключить Wi-Fi.

- Нажмите на нее еще раз, чтобы активировать Wi-Fi.
- Подождите, пока Chromebook войдет в вашу сеть, и попробуйте войти.
Если это не поможет, вы можете выйти из текущей сети и войти в другую. Для этого выполните следующие действия.
- Щелкните значок Wi-Fi в правом нижнем углу экрана.
- Нажмите на сеть в списке, в которую вы не вошли.
- При появлении запроса введите пароль.
Если по-прежнему нет результата, вы можете попробовать другие методы, перечисленные на эта страница .
Удаленная или отключенная учетная запись
Если вы видите сообщение об ошибке Ваша учетная запись могла быть удалена или отключена, единственное решение - войти в систему с другой учетной записью.
Для отключенных и удаленных учетных записей запрещается входить во все службы Google. Вместо приведенного выше сообщения об ошибке вы можете быть перенаправлены на эта страница . Кроме того, Google может уведомить вас текстовым сообщением или электронным письмом о том, что учетная запись, в которую вы пытались войти, отключена или удалена.
Вы можете попросить Google вернуть вам ваш аккаунт. Вот как это сделать.
- Попробуйте войти в свою отключенную или удаленную учетную запись.
- Затем выберите «Попытаться восстановить».
- Следуй инструкциям.
В качестве альтернативы вы можете перейти на эта страница и заполните официальную форму восстановления аккаунта Google.
Отсутствие разрешений
Если вы не являетесь владельцем Chromebook, в который пытаетесь войти, вы можете получить следующее сообщение об ошибке: Извините, у вас нет разрешения на вход. Это может произойти, если владелец отозвал ваши права на вход. случайно или намеренно.

Здесь есть только два выхода из беды. Первый - поговорить с владельцем устройства и убедить его дать вам разрешение, которого вам не хватает. Если хозяина нет рядом или вы не можете с ним связаться, вы можете войти в систему как гость. Для этого нажмите кнопку «Обзор в качестве гостя» на экране входа в систему. Он должен быть в нижней части экрана.
Проблемы с активацией сети
В редких случаях Chromebook может не активировать сеть Wi-Fi до того, как вы попытаетесь войти в систему. Если вы получили сообщение Перед входом, запустите гостевой сеанс, чтобы активировать сообщение об ошибке сети при попытке входа в систему, вам следует войдите как гость. Chromebook проведет вас через настройку сети.
Если сообщение появляется снова после того, как вы установили соединение, попробуйте подключиться к другой доступной сети.
Аппаратный сброс
Независимо от того, какое сообщение об ошибке вы получите, вы всегда можете попробовать выполнить полный сброс. Известно, что этот простой и эффективный метод решает многие проблемы, связанные с программным обеспечением Chromebook. Для этого выполните следующие действия.
- Полностью выключите Chromebook.
- Одновременно нажмите кнопки питания и обновления на клавиатуре.

- Удерживайте кнопку «Обновить» до перезагрузки устройства.
Вот как выполнить полную перезагрузку планшета Chromebook.
- Нажмите вместе кнопки питания и увеличения громкости.
- Удерживайте их хотя бы 10 секунд.
- Отпустите кнопки и дождитесь перезагрузки устройства.
Некоторые устройства Chromebook имеют особые процедуры перезагрузки. Проверьте раздел 'Другие способы' на эта страница . Если ваша модель есть в списке, следуйте инструкциям под ее названием.
После перезагрузки Chromebook попробуйте снова войти в систему.
Не оставайтесь заблокированными
Ноутбуки и планшеты Chromebook могут препятствовать входу пользователей в систему из-за различных проблем с программным обеспечением и сетью. Однако методы, представленные в этой статье, должны решить вашу проблему. Если вы по-прежнему не можете подключиться, возможно, вы захотите связаться с Служба поддержки Google .
Вы когда-нибудь отключались от Chromebook? Как вы решили проблему? Если мы упустили хороший метод устранения неполадок, сообщите нам об этом в разделе комментариев ниже.