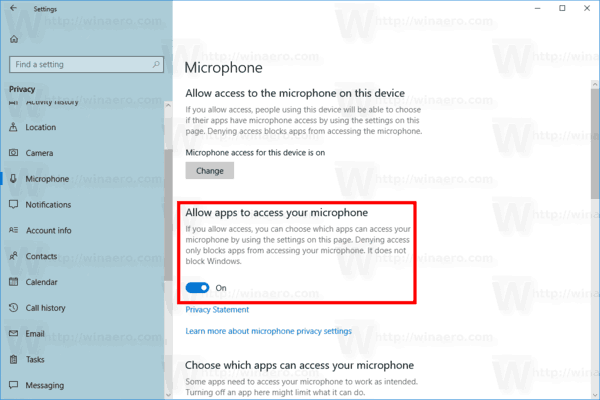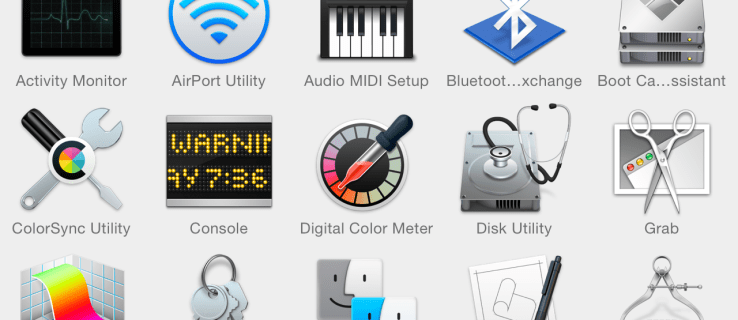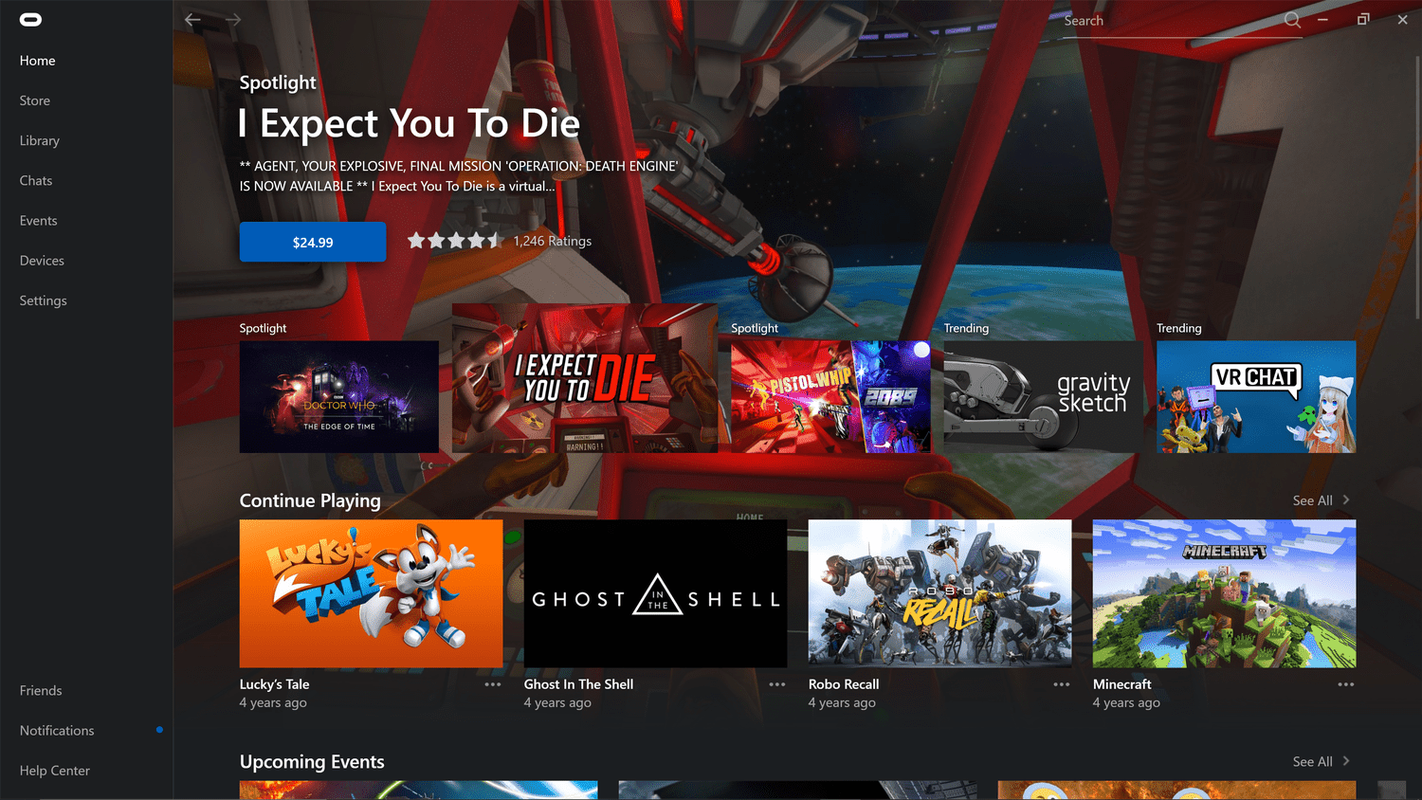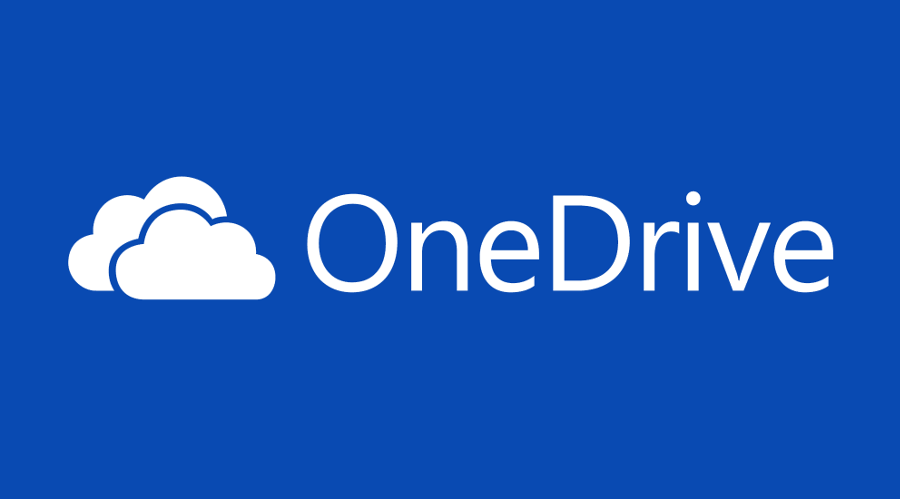Фильтр SmartScreen - это технология, которая изначально была разработана для Internet Explorer для защиты пользователей от вредоносных веб-сайтов и веб-приложений. Он был интегрирован с IE8 и IE9 (как преемник фишингового фильтра IE7). Начиная с Windows 8, Microsoft добавила функцию SmartScreen непосредственно в операционную систему, чтобы файлы проверялись на потенциально опасные.

Ты можешь пользоваться Lyft без смартфона?
Если этот параметр включен, фильтр Windows SmartScreen отправляет информацию о каждом приложении, которое вы загружаете и запускаете, на серверы Microsoft, где эта информация анализируется и сравнивается с базой данных вредоносных приложений. Если Windows получит отрицательный отзыв о приложении с сервера, это помешает вам запустить приложение. Со временем репутация приложений в их базе данных накапливается. Кроме того, можно разблокировать неизвестный загруженный файл это, если вы ему доверяете.
Реклама
В Windows 10 SmartScreen включен для классических настольных приложений, для Edge и для приложений из Магазина. Вот как изменить его настройки.
Чтобы изменить настройки SmartScreen в Windows 10 сделайте следующее.
- Откройте Windows Security (ранее Центр безопасности Защитника Windows ). Он имеет значок в системном трее .

- Щелкните значок «Управление приложением и браузером».

- ПодПроверьте приложения и файлывыберите один из следующих вариантов: Блокировать, Предупреждать (используется по умолчанию) или Выключить в соответствии с вашими предпочтениями.

- в Диалог подтверждения UAC , нажми надакнопка.

Установка опции наБлокироватьпредотвратит запуск неизвестных файлов в Windows 10.
ВПредупреждатьопция заставит ОС показать диалог подтверждения.
Наконец,Выключеновариант будет отключить Windows SmartScreen .
Кроме того, параметры SmartScreen можно изменить с помощью настройки реестра. Вот как это можно сделать.
Настройте параметры Windows SmartScreen с помощью настройки реестра
- Открыть Приложение 'Редактор реестра' .
- Перейдите к следующему ключу реестра.
HKEY_LOCAL_MACHINE SOFTWARE Microsoft Windows CurrentVersion Explorer
Узнайте, как перейти к ключу реестра одним щелчком мыши .
- Справа измените или создайте новое строковое (REG_SZ) значениеSmartScreenEnabled.
 Установите одно из следующих значений:
Установите одно из следующих значений:
Блокировать- Заблокируйте запуск любого нераспознанного приложения.
Предупреждать- Предупредить пользователя перед запуском нераспознанного приложения (отобразить подтверждение).
Выключено- отключить функцию SmartScreen. - Чтобы изменения, внесенные настройкой реестра, вступили в силу, перезапустить Windows 10 .
Чтобы сэкономить время, вы можете загрузить следующие файлы реестра.
Скачать файлы реестра
В архиве есть следующие твики:
- SmartScreen_Block_unrecognized_apps.reg
- SmartScreen_Warn_about_unrecognized_apps.reg
- Disable_SmartScreen.reg
Вот и все.
Статьи по Теме:
- Скрыть значок панели безопасности Windows в Windows 10
- Добавить Защитника Windows в панель управления в Windows 10
- Как включить Application Guard в Защитнике Windows в Windows 10
- Отключить Защитник Windows в Windows 10
- Как добавить исключения для Защитника Windows в Windows 10
- Как отключить Центр безопасности Защитника Windows
как отключить ботов в csgo





 Установите одно из следующих значений:
Установите одно из следующих значений: