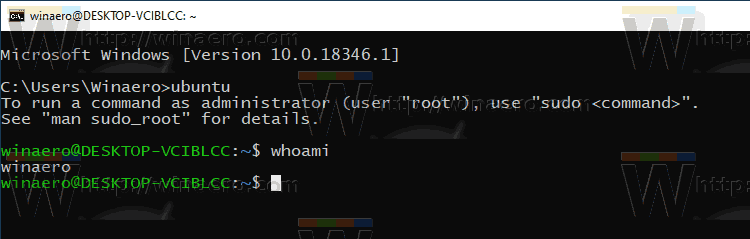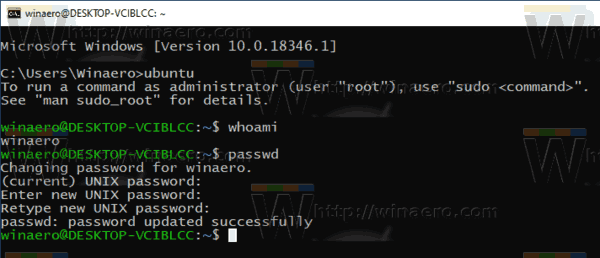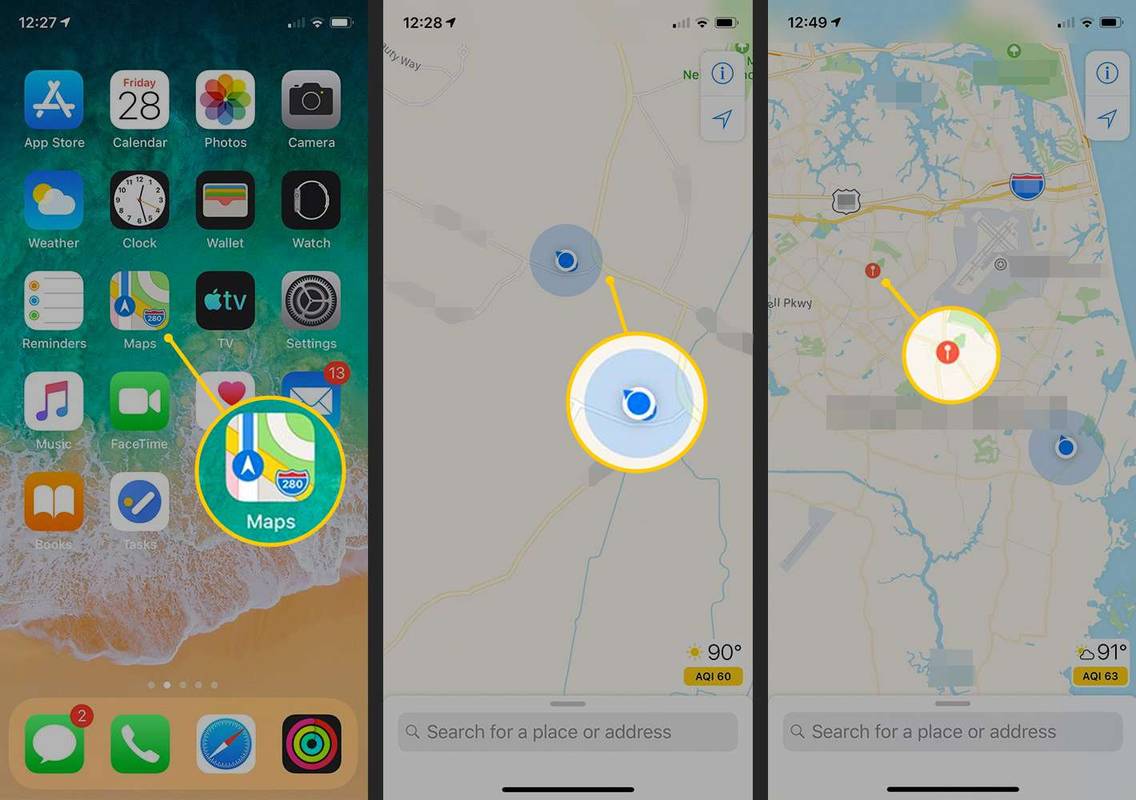Если вам нужно изменить свою учетную запись в дистрибутиве WSL Linux, это может быть немного сложно, если вы не знакомы с консольными инструментами Linux. Мы увидим, как изменить пароль, не перезагружая дистрибутив.
принтер продолжает показывать офлайн windows 10
Реклама
Возможность запускать Linux изначально в Windows 10 обеспечивается функцией WSL. WSL означает подсистему Windows для Linux, которая изначально была ограничена только Ubuntu. Современные версии WSL позволяют установка и запуск нескольких дистрибутивов Linux из Microsoft Store.

После включение WSL , вы можете установить различные версии Linux из Магазина. Вы можете воспользоваться следующими ссылками:
и больше.
Когда ты запустить дистрибутив WSL впервые он открывает окно консоли с индикатором выполнения. После некоторого ожидания вам будет предложено ввести новое имя учетной записи пользователя и его пароль. Этот аккаунт будет ваша учетная запись пользователя WSL по умолчанию который будет использоваться для автоматического входа в систему каждый раз, когда вы запускаете текущий дистрибутив. Кроме того, он будет включен в группу sudo, чтобы позволить ему запускать команды. повышенный (как корень) .
Каждый дистрибутив Linux, работающий в подсистеме Windows для Linux, имеет свои собственные учетные записи пользователей Linux и пароли. Вам нужно будет настроить учетную запись пользователя Linux каждый раз, когда вы добавить раздачу , переустановить или сбросить . Учетные записи пользователей Linux не только не зависят от дистрибутива, но и не зависят от вашей учетной записи пользователя Windows.
Если у вас есть доступ к учетной записи пользователя Linux и вы знаете свой текущий пароль, измените его с помощью инструментов сброса пароля Linux этого дистрибутива - скорее всегопароль.
Чтобы изменить пароль пользователя в WSL Linux Distro в Windows 10,
- Запустите дистрибутив WSL для которого вы хотите изменить пароль пользователя.
- Тип
парольв командной строке Linux и нажмите Enter, чтобы изменить пароль для текущего пользователя, вошедшего в систему. Ваше текущее имя пользователя отображается в начале командной строки. Также это можно увидеть с помощью командыкто я.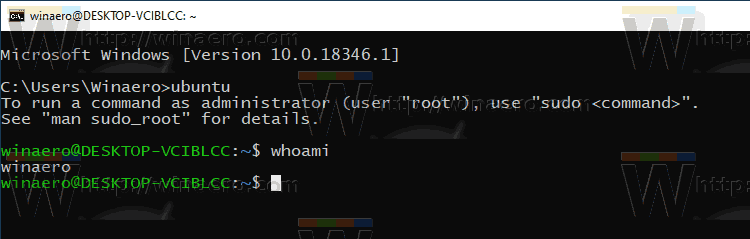
- Введите ваш текущий пароль.
- Введите новый пароль.
- Введите его еще раз, чтобы подтвердить изменение пароля.
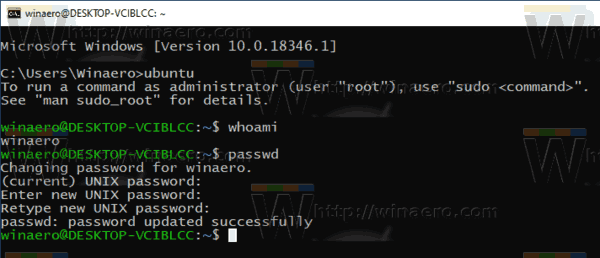
- Чтобы изменить пароль для другой учетной записи пользователя, введите команду
пароль. Заменитьчасть с фактическим именем учетной записи пользователя, для которого вы хотите изменить пароль. - Повторите шаги 3-5 для этой учетной записи пользователя.
Вы сделали.
Интересные статьи:
- Сброс и отмена регистрации дистрибутива WSL Linux в Windows 10
- Сброс пароля для WSL Linux Distro в Windows 10
- Все способы запуска WSL Linux Distro в Windows 10
- Установить WSL Linux Distro по умолчанию в Windows 10
- Найдите запуск дистрибутивов WSL Linux в Windows 10
- Прекратить запуск WSL Linux Distro в Windows 10
- Удалить Linux из области навигации в Windows 10
- Экспорт и импорт WSL Linux Distro в Windows 10
- Доступ к файлам WSL Linux из Windows 10
- Включить WSL в Windows 10
- Установить пользователя по умолчанию для WSL в Windows 10
- Windows 10 Build 18836 показывает файловую систему WSL / Linux в проводнике