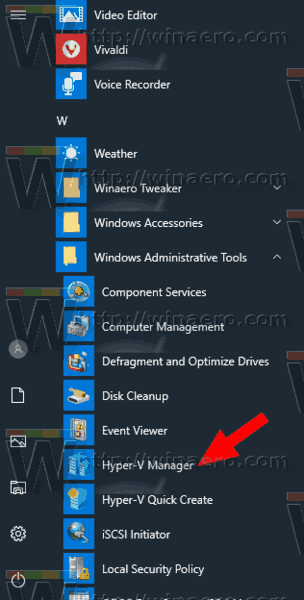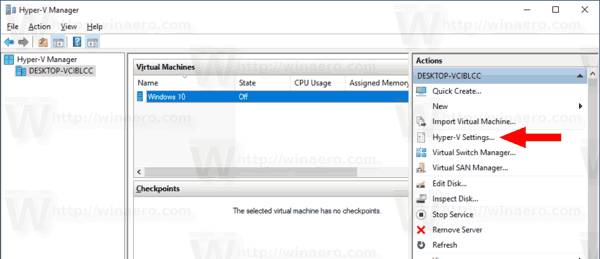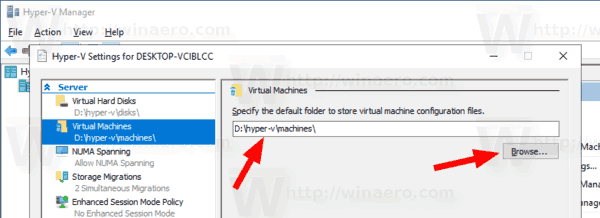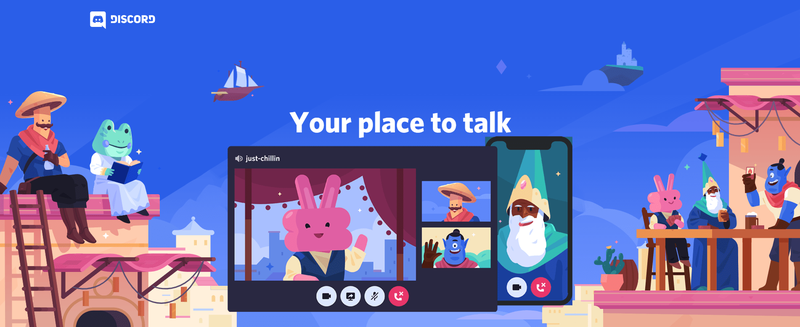Windows 10, Windows 8.1 и Windows 8 поставляются с клиентским Hyper-V, поэтому вы можете запускать поддерживаемую гостевую операционную систему внутри виртуальной машины. Hyper-V - это собственный гипервизор Microsoft для Windows. Первоначально он был разработан для Windows Server 2008, а затем перенесен на клиентскую ОС Windows. Со временем он улучшился и также присутствует в последней версии Windows 10. Сегодня мы увидим, как изменить папку, которая используется для хранения файлов конфигурации для виртуальных машин Hyper-V.
Реклама
amazon kindle fire не включается
Примечание: только Windows 10 Pro, Enterprise и Education. редакции включают технологию виртуализации Hyper-V.
Что такое Hyper-V
Hyper-V - это собственное решение Microsoft по виртуализации, которое позволяет создавать виртуальные машины в системах x86-64 под управлением Windows. Hyper-V был впервые выпущен вместе с Windows Server 2008 и доступен без дополнительной оплаты с Windows Server 2012 и Windows 8. Windows 8 была первой клиентской операционной системой Windows, которая изначально включала поддержку аппаратной виртуализации. В Windows 8.1 Hyper-V получил ряд улучшений, таких как расширенный режим сеанса, обеспечивающий высокую точность графики для подключений к виртуальным машинам с использованием протокола RDP, и перенаправление USB, которое включено с хоста на виртуальные машины. Windows 10 вносит дополнительные улучшения в предложение встроенного гипервизора, включая:
- Горячее добавление и удаление памяти и сетевых адаптеров.
- Windows PowerShell Direct - возможность запускать команды внутри виртуальной машины из операционной системы хоста.
- Безопасная загрузка Linux - Ubuntu 14.04 и новее, а также предложения ОС SUSE Linux Enterprise Server 12, работающие на виртуальных машинах поколения 2, теперь могут загружаться с включенной опцией безопасной загрузки.
- Диспетчер Hyper-V Управление нижнего уровня. Диспетчер Hyper-V может управлять компьютерами, на которых работает Hyper-V на Windows Server 2012, Windows Server 2012 R2 и Windows 8.1.
Файлы виртуальной машины Hyper-V
Виртуальная машина состоит из нескольких файлов, таких как файлы конфигурации и файлы виртуального диска, в которых хранится гостевая операционная система для машины. По умолчанию Hyper-V хранит все файлы для ваших виртуальных машин в системном разделе. Возможно, вы захотите сохранить их на другом диске или разделе. В прошлый раз мы рассмотрели, как установить новый папка по умолчанию для виртуальных дисков . То же самое можно сделать и с файлами конфигурации.
Примечание. Когда вы создаете виртуальную машину в Hyper-V Manager, вы можете указать папку для хранения ее файлов.
как установить моды для майнкрафт на windows 10

Выполнив следующие действия, вы можете установить новую папку в качестве папки по умолчанию для новых виртуальных машин.
как сохранить текстовые сообщения на электронную почту
Чтобы изменить папку виртуальных жестких дисков Hyper-V в Windows 10 сделайте следующее.
- Откройте диспетчер Hyper-V из меню «Пуск». Совет: см. Как перемещаться по приложениям по алфавиту в меню Пуск Windows 10 . Его можно найти в разделе «Администрирование Windows»> «Диспетчер Hyper-V».
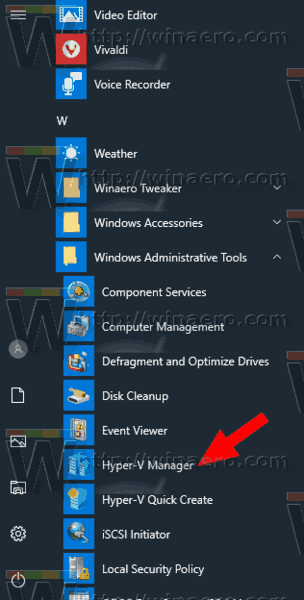
- Щелкните имя вашего хоста слева.
- Справа нажмите на ссылкуНастройки Hyper-V ...
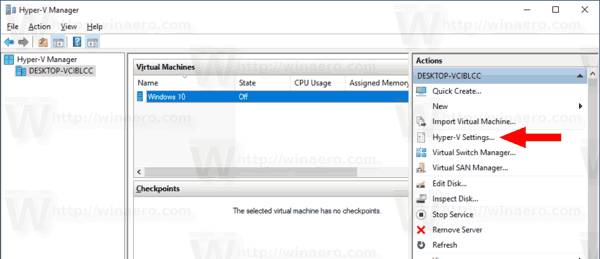
- Слева выберите Виртуальные машины.
- Справа укажите желаемую папку для хранения файлов конфигурации виртуальной машины.
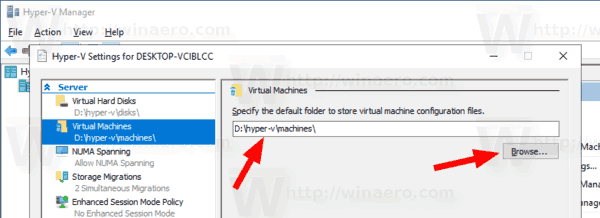
Вы сделали.
Кроме того, вы можете установить эту папку с помощью PowerShell.
Измените папку виртуальных жестких дисков Hyper-V с помощью PowerShell
- Откройте PowerShell от имени администратора . Совет: вы можете добавить контекстное меню «Открыть PowerShell от имени администратора» .
- Введите или скопируйте и вставьте следующую команду:
Set-VMHost -VirtualMachinePath 'D: hyper-v machines '
Замените часть пути на правильный путь для вашей системы.
- Если вам нужно изменить папку для удаленной системы, выполните следующую команду:
Set-VMHost -ComputerName 'имя удаленного хоста' -VirtualMachinePath 'D: hyper-v machines '
Это оно!
Статьи по Теме:
- Удаление дисковода гибких дисков в виртуальной машине Windows Hyper-V
- Изменение DPI виртуальной машины Hyper-V (уровень масштабирования дисплея)
- Создать ярлык для виртуальной машины Hyper-V в Windows 10
- Включение или отключение расширенного сеанса Hyper-V в Windows 10
- Как включить и использовать Hyper-V в Windows 10
- Создание виртуальных машин Ubuntu с помощью Hyper-V Quick Create