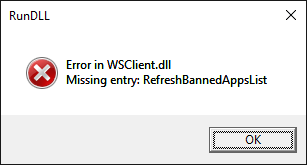Изменить порядок загрузки «загрузочных» устройств на вашем компьютере, таких как жесткий диск или загрузочный носитель в USB-порте (например, флэш-накопитель), флоппи-дисковод или оптический привод, очень просто.

Lifewire / Дерек Абелла
Зачем менять порядок загрузки?
Существует несколько сценариев, в которых необходимо изменить порядок загрузки, например, при запуске некоторых инструментов уничтожения данных и загрузочных антивирусных программ, а также при установке операционной системы.
Утилита настройки BIOS позволяет изменить настройки порядка загрузки.
Порядок загрузки — это настройка BIOS, поэтому он не зависит от операционной системы. Другими словами, не имеет значения, установлена ли у вас Windows 11, Windows 10 или другая версия Windows, Linux или любая другая ОС ПК на жестком диске или другом загрузочном устройстве; эти инструкции по изменению последовательности загрузки по-прежнему будут применяться.
как сделать снимок экрана в снэпчате без их ведома 2019
Как изменить порядок загрузки
Выполните следующие действия, чтобы изменить порядок загрузки в BIOS. Изменение последовательности загрузки изменит порядок загрузки устройств.
Шаг 1. Включите или перезагрузите компьютер.
Включите или перезагрузите компьютер и ждите сообщения во время ПОЧТА о конкретном ключе, обычно Принадлежащий или Ф2 , который вам нужно нажать, чтобы доступ к утилите настройки BIOS . Нажмите эту клавишу, как только увидите сообщение.

Самотестирование при включении питания (POST).
Шаг 2. Войдите в утилиту настройки BIOS.
После нажатия правильной команды клавиатуры из предыдущего шага вы войдете в утилиту настройки BIOS.

Главное меню утилиты настройки BIOS.
Все утилиты BIOS немного отличаются, поэтому ваша может выглядеть так, а может выглядеть такполностьюдругой. Независимо от того, как это выглядит, все они по сути представляют собой набор меню, содержащих множество различных настроек оборудования вашего компьютера.
В этом конкретном BIOS параметры меню перечислены горизонтально в верхней части экрана, параметры оборудования перечислены посередине (серая область), а инструкции по перемещению по BIOS и внесению изменений перечислены внизу.
Используя инструкции по навигации по утилите BIOS, найдите опцию изменения порядка загрузки. В приведенном выше примере BIOS изменения вносятся вБотинокменю.
Поскольку каждая утилита настройки BIOS различна, особенности расположения параметров порядка загрузки различаются от компьютера к компьютеру. Опция меню или элемент конфигурации может называтьсяПараметры загрузки,Ботинок,Порядок загрузкии т. д. Эта опция может даже находиться в общем меню, напримерРасширенные настройки,Расширенные функции BIOS, илиДругие варианты.
Шаг 3. Найдите параметры порядка загрузки в BIOS.
Найдите и перейдите к параметрам порядка загрузки в BIOS.

Меню загрузки утилиты настройки BIOS (приоритет жесткого диска).
В большинстве утилит настройки BIOS это будет выглядеть примерно так, как на скриншоте выше.
Любое оборудование, подключенное к вашему материнская плата с которых можно загрузиться, например с жесткого диска, флоппи-диска, портов USB и оптического привода, будут перечислены здесь.
Порядок, в котором перечислены устройства, — это порядок, в котором ваш компьютер будет искать информацию об операционной системе, другими словами, «порядок загрузки».
В указанном выше порядке BIOS сначала попытается загрузиться с любого устройства, которое он считает «жесткими дисками», что обычно означает встроенный жесткий диск в компьютере.
Если ни один жесткий диск не является загрузочным, BIOSследующийнайдите загрузочный носитель в приводе CD-ROM,следующийдля подключенного загрузочного носителя (например, флэш-накопителя) иокончательно,он будет искать в сети.
Чтобы изменить устройство для загрузки первым, следуйте инструкциям на экране утилиты настройки BIOS, чтобы изменить порядок загрузки. В нашем примере это изменилось с помощью + и - ключи.
Помните, что ваш BIOS может иметь другие инструкции!
Если вы уверены, что в вашей настройке BIOS отсутствует параметр порядка загрузки, рассмотрите возможность перепрошивки BIOS до последней версии и повторной проверки.
Шаг 4. Внесите изменения в порядок загрузки
Далее вы внесете изменения в порядок загрузки.

Меню загрузки утилиты настройки BIOS (приоритет компакт-диска).
Как вы можете видеть выше, мы изменили его с жесткого диска, показанного на предыдущем шаге, на привод CD-ROM в качестве примера.
Теперь BIOS будет сначала искать загрузочный диск в приводе оптических дисков, прежде чем пытаться загрузиться с жесткого диска, а также перед попыткой загрузки с любого съемного носителя, такого как дискета, флэш-накопитель или сетевой ресурс.
Внесите необходимые изменения в порядок загрузки, а затем перейдите к следующему шагу, чтобы сохранить настройки.
Шаг 5. Сохраните изменения BIOS
Прежде чем ваши предпочтения вступят в силу, вам необходимо сохранить внесенные вами изменения BIOS. Для этого следуйте инструкциям в утилите BIOS, чтобы перейти кВыходилиСохранить и выйтименю.

Меню выхода из утилиты настройки BIOS.
В этом примере мы бы выбрали Выйти сохраняя изменения .
Шаг 6. Подтвердите свои изменения
Подтвердите изменения и выйдите из BIOS. Скорее всего, вы увидите запрос на подтверждение, как показано ниже, поэтому выберите Да .

Подтверждение сохранения и выхода утилиты настройки BIOS.
ЭтотПодтверждение установкисообщение иногда может быть загадочным. Приведенный выше пример довольно ясен, но я видел много вопросов о подтверждении изменения BIOS, которые были настолько «многословными», что их часто трудно понять. Внимательно прочитайте сообщение, чтобы убедиться, что вы действительно сохраняете изменения, а не выходите.безсохранение изменений.
Изменения порядка загрузки и любые другие изменения, которые вы могли внести в BIOS, теперь сохраняются, и ваш компьютер автоматически перезагрузится.
как получить деньги с PayPal
Шаг 7: Запустите компьютер
Запустите компьютер с новым порядком загрузки. Когда ваш компьютер перезагрузится, BIOS попытается загрузиться с первого устройства в указанном вами порядке. Если первое устройство не является загрузочным, ваш компьютер попытается загрузиться со второго устройства в порядке загрузки и так далее.

Загрузка с компакт-диска.
На шаге 4 в качестве примера мы установили первое загрузочное устройство для привода компакт-дисков. Как вы можете видеть на скриншоте выше, компьютер пытается загрузиться с компакт-диска, но сначала запрашивает подтверждение. Это происходит только на некоторых загрузочных компакт-дисках и не отображается при загрузке Windows или других операционных систем на жестком диске. Настройка порядка загрузки для загрузки с диска, такого как CD, DVD или BD, является наиболее распространенной причиной внесения этого изменения, поэтому я хотел включить этот снимок экрана в качестве примера.