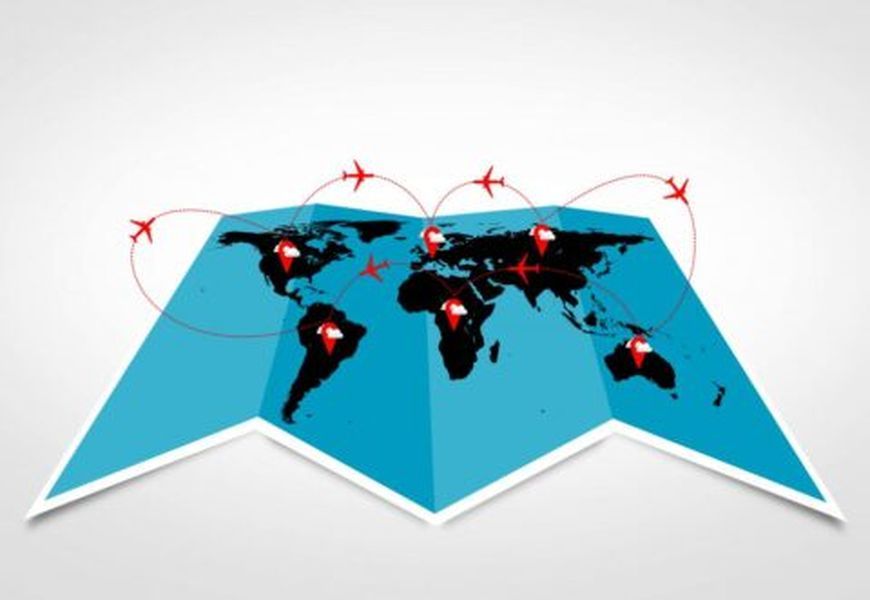Увидеть всплывающее сообщение «Невозможно сделать снимок экрана из-за политики безопасности», когда вы пытаетесь сделать снимок экрана, может быть неприятно. Возможно, вы нашли ценную информацию в Интернете и хотите поделиться ею с кем-то именно так, как она представлена. Скриншот может быть идеальным способом сделать именно это.

Следуйте инструкциям в этой статье, чтобы узнать о некоторых из лучших решений этой проблемы.
Не могу сделать снимок экрана из-за политики безопасности
Как правило, причинами получения этого сообщения являются:
- Проблема в браузере. Например, функция захвата экрана недоступна при просмотре в режиме инкогнито через Google Chrome и Firefox.
- Проблема, связанная с приложением. Некоторые приложения отключили захват скриншотов; поэтому вы получите сообщение при попытке сделать скриншот любого из его экранов.
- Проблема с устройством. Если на вашем устройстве действует ограничение на создание снимков экрана, при любых попытках сделать снимок экрана будет отображаться это сообщение.
Хотя использование другого устройства для фотосъемки возможно, оно не идеально. Ознакомьтесь с советами о том, как устранить каждую причину с помощью одного и того же устройства.
Режим инкогнито в Google Chrome
Поскольку целью просмотра в режиме инкогнито является сохранение конфиденциальности сеансов, по умолчанию Chrome и Firefox отключают функцию захвата снимков экрана, чтобы сеансы оставались конфиденциальными.
Как исправить?
Чтобы иметь возможность делать снимки экрана в режиме инкогнито с помощью устройства Android, вам необходимо перейти в меню флагов Chrome. Здесь находятся экспериментальные функции Chrome. Обратите внимание, что эта опция доступна только в некоторых версиях Chrome.
Чтобы включить скриншоты:
- Запустите Хром.

- Затем введитехром://флагив адресную строку.

- На экране флагов Chrome введитеИнкогнито Скриншотв поле поиска, если есть Инкогнито Скриншот опция будет отображаться в результатах.

- Нажмите на раскрывающееся меню под ним, затем выберите Включено .

- Чтобы эти изменения вступили в силу, нажмите на Перезапустить к нижней части правого угла.

Чтобы разрешить скриншоты в приватном просмотре Firefox:
- Запустите Фаерфокс.

- В правом верхнем углу экрана нажмите на трехточечное меню.

- Тогда выбирай Настройки .

- Внизу выберите Частный просмотр .

- Далее включите Разрешить скриншоты в приватном просмотре вариант.

Ограничения устройства
Ограничение на создание снимков экрана могло быть введено учреждением или производителем телефона:
- Если вы используете устройство Android, предоставленное на работе или в учебном заведении, оно может иметь ограничение на основе устройства или учетной записи, чтобы предотвратить захват снимков экрана по соображениям политики безопасности компании, или
- Если вам никогда не удавалось делать снимки экрана, а ваше устройство находится в частной собственности, возможно, эта функция была отключена с момента покупки.
Альтернативы Исправления
Для устройств, выпущенных учреждением, вы можете связаться с ИТ-отделом, чтобы спросить их, является ли это преднамеренным ограничением, и получить их совет о том, как делать снимки экрана с помощью устройства.
Ограничения приложений с высоким уровнем безопасности
Из-за высокого уровня безопасности, необходимого и требуемого некоторыми приложениями, такими как приложения для управления финансами и деньгами, а также приложениями для хранения конфиденциальных данных, функция создания скриншотов на этих платформах может быть отключена.
Кроме того, Facebook и Netflix могут отключить захват скриншотов из-за защиты конфиденциальности или контента, защищенного авторским правом.
доступны обновления Windows 10 во всплывающем окне
Кроме того, приложение или модель используемого вами устройства могут позволить вам отключить ограничение, не позволяющее вам сделать снимок экрана. Попробуйте зайти в настройки приложения, чтобы посмотреть, какие опции доступны.
Дополнительные часто задаваемые вопросы
Могу ли я удалить политики безопасности?
Если вы установили приложение Google Apps Device Policy, деактивируйте и/или удалите его, чтобы предотвратить применение политик безопасности на вашем устройстве:
1. Запустите Настройки приложение, затем выберите Безопасность .
2. Выберите один из следующих вариантов:
· Выберите администраторов устройств
· Администраторы устройств
3. Снимите флажок с приложения Device Policy.
4. Нажмите Деактивировать , тогда В ПОРЯДКЕ .
Чтобы удалить приложение,
1. Перейдите к одному из следующих пунктов:
· Настройки > Приложения > Управление приложениями или
· Настройки > Приложения .

2. Нажмите на приложение.

3. Затем выберите Удалить или Запрещать , тогда В ПОРЯДКЕ .

Если ваше устройство было передано вам учреждением с предустановленным приложением Device Policy или вы настроили его как рабочее устройство, вы можете отменить регистрацию учетных записей, связанных с приложением, а затем деактивировать и/или удалить его:
1. Запустите приложение Google Apps Device Policy на своем устройстве.
2. Через Статус страницу, нажмите на Отменить регистрацию для учетных записей, которые вы зарегистрировали на устройстве.
3. Затем перейдите к одному из следующих пунктов:
· Настройки > Приложения > Управление приложениями или
· Настройки > Приложения .

4. Нажмите на приложение.

5. Затем выберите «Удалить» или «Отключить», затем «ОК».

Кроме того, вы можете сбросить настройки устройства до заводских, чтобы удалить приложение. Однако мы рекомендуем вам сделать резервную копию вашего устройства, так как это приведет к удалению всех данных, приложений и настроек. Чтобы восстановить заводские настройки устройства:
1. Запуск Программы с вашего домашнего экрана.
2. Выберите Настройки > Резервное копирование и сброс .
как очистить голосовую почту на iphone

3. Выберите Сброс до заводских настроек.

4. Выберите Сбросить устройство .
5. Нажмите Стереть все .
Наконец, бесплатно снимать ваши экраны
Функция захвата снимка экрана отлично подходит для сохранения информации для последующего использования или для отправки экрана целиком кому-либо. Однако приветствие сообщением «Невозможно сделать снимок экрана из-за политики безопасности» вместо снимка экрана может лопнуть пузырь. К счастью, есть способы обойти это, например, отключить или удалить приложение или установить приложение для захвата скриншотов.
Теперь, когда мы показали вам способы решения этой проблемы, в чем была причина и что вы сделали, чтобы ее исправить? Дайте нам знать в разделе комментариев ниже.