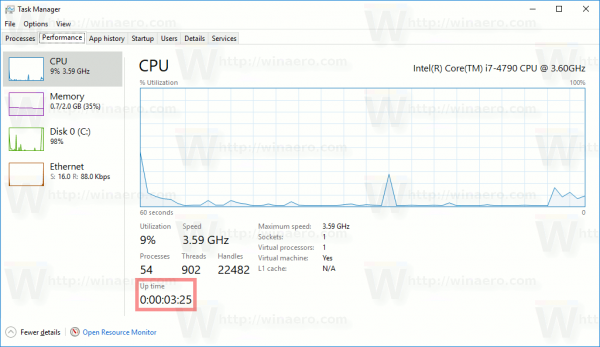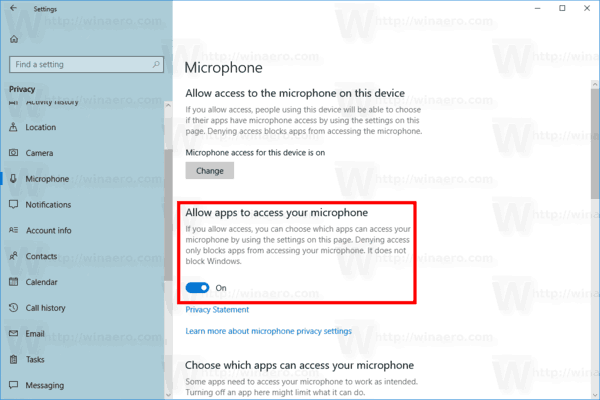Ссылки на устройства
Zoom — популярный инструмент для видеоконференций, который позволяет людям подключаться из разных мест. Кроме того, его опция совместного использования экрана может быть чрезвычайно полезна при обмене информацией во время совещаний. Однако, как это часто бывает с технологиями, при использовании Zoom могут возникнуть проблемы, в том числе с демонстрацией экрана. Если у вас возникли проблемы с этой функцией в Zoom, мы можем помочь.

Мы собрали четыре распространенных решения проблем с совместным использованием экрана Zoom с конкретными шагами по их применению на нескольких устройствах.
Совместное использование экрана не работает в Zoom на Mac
Чтобы совместное использование экрана работало через macOS, попробуйте следующие исправления. В конце каждого проверьте, решена ли проблема.
1. Проверьте подключение к Интернету
Чтобы совместное использование экрана работало хорошо, вам необходимо иметь доступ к надежному интернет-соединению. Чтобы обеспечить достаточную пропускную способность, рассмотрите возможность использования кабеля Ethernet для подключения компьютера напрямую к маршрутизатору или модему.
2. Убедитесь, что вам разрешен доступ к вашему микрофону и камере
Для работы всех функций Zoom требуется доступ к вашему микрофону и камере. Убедитесь, что вы разрешили веб-браузеру доступ к вашему микрофону и камере:
- В левом верхнем углу нажмите на значок Apple.

- Выберите «Системные настройки», «Безопасность и конфиденциальность», затем «Конфиденциальность».

- Выберите Камера или Микрофон.

- Установите флажок рядом с вашим браузером и разрешите ему доступ к вашей камере или микрофону.

3. Отключите доступ других приложений к вашей камере.
У Zoom будут проблемы с доступом к вашей камере, если к ней в настоящее время обращаются другие приложения. Чтобы отключить доступ другого приложения к вашей камере:
- Нажмите на значок Apple в левом верхнем углу.
- Нажмите «Системные настройки», «Безопасность и конфиденциальность», затем «Конфиденциальность».
- Выберите Камера.
- Снимите флажки рядом с приложениями, чтобы отключить доступ.
4. Попробуйте удалить, а затем переустановить приложение Zoom.
Удалив приложение Zoom, вы удалите все связанные с ним данные, которые могут вызывать проблему. Затем переустановите его, чтобы последняя версия была на вашем рабочем столе. Чтобы удалить Zoom:
- Нажмите Finder в доке.

- На боковой панели нажмите Приложения.

- Перетащите приложение в корзину или щелкните приложение, затем выберите «Файл» и «Переместить в корзину».

- Введите имя пользователя и пароль вашего Mac, если будет предложено.
Чтобы переустановить Зум:
- Нажмите на приложение App Store через док-станцию.
- Введите поиск для приложения Zoom, затем нажмите на него.
- Нажмите «Получить» под приложением, чтобы установить его.
Совместное использование экрана не работает в Zoom на ПК с Windows
Попробуйте следующие исправления через Windows, чтобы ваш общий доступ к экрану работал. Каждый раз проверяйте, решили ли вы проблему.
1. Проверьте подключение к Интернету
Zoom требует надежного подключения к Интернету для совместного использования экрана, поскольку он требует большой пропускной способности. Попробуйте подключиться к маршрутизатору или модему через кабель Ethernet для лучшего соединения.
2. Убедитесь, что вам разрешен доступ к вашему микрофону и камере
Чтобы решить проблему совместного использования экрана в Zoom, попробуйте разрешить доступ к микрофону и камере. Для этого через Windows:
- Выберите «Настройки», затем «Конфиденциальность».

- На левой панели под разрешениями приложения выберите Камера.

- Включите следующие два параметра: Разрешить доступ к камере на этом устройстве и Разрешить приложениям доступ к вашей камере.
- Перейдите к Разрешить настольным приложениям доступ к вашей камере и убедитесь, что Zoom указан в списке.

- Повторите шаги для вашего микрофона.
3. Отключите доступ других приложений к вашей камере.
Чтобы Zoom мог получить доступ к вашей камере для совместного использования экрана, вам необходимо отключить доступ других приложений. Сделать это:
- Перейдите в «Настройки», «Конфиденциальность», затем на левой панели «Камера».

- На правой панели прокрутите вниз до раздела Выберите, какие приложения могут получить доступ к вашей камере.

- Здесь вы можете запретить любому приложению доступ к вашей камере, переключив переключатель приложения в положение ВЫКЛ.

4. Попробуйте удалить, а затем переустановить приложение Zoom.
Попробуйте удалить приложение Zoom, чтобы удалить все связанные данные. Затем переустановите его, чтобы последняя версия была на вашем рабочем столе. Чтобы удалить приложение Zoom:
- Нажмите «Пуск» и найдите «Zoom» в списке.

- Нажмите и удерживайте его или щелкните правой кнопкой мыши, затем выберите «Удалить».

Чтобы переустановить Зум:
- Нажмите «Пуск», затем выберите Microsoft Store.
- Перейдите на вкладку Приложения.
- Выберите «Показать» в конце строки категории, чтобы увидеть больше приложений.
- Найдите приложение Zoom, затем выберите «Получить», чтобы загрузить его.
Демонстрация экрана не работает в Zoom на iPad
Попробуйте выполнить следующие действия на своем iPad, чтобы заставить функцию общего доступа к экрану работать. После каждого решения проверяйте, решена ли проблема.
1. Проверьте подключение к Интернету
Функция общего доступа к экрану Zoom требует много трафика. Поэтому проверьте надежность вашего интернет-соединения. Если он слабый, попробуйте перезагрузить маршрутизатор, чтобы обновить соединение.
2. Убедитесь, что вам разрешен доступ к вашему микрофону и камере
Разрешите микрофону и камере доступ к Zoom через iPad, чтобы решить проблему с демонстрацией экрана:
- Запустите приложение «Настройки».
- Выберите Конфиденциальность.
- Выберите «Микрофон» и включите переключатель рядом с «Масштаб».
- Вернитесь в «Конфиденциальность», чтобы выбрать «Камера».
- Включите переключатель рядом с Zoom.
3. Отключите доступ других приложений к вашей камере.
Убедитесь, что другие приложения, установленные на вашем iPad, не ограничивают доступ к вашей камере, иначе у Zoom возникнут проблемы с доступом к ней. Чтобы отключить доступ к камере другого приложения:
- Запустите приложение «Настройки».
- Выберите Конфиденциальность.
- Выберите Камера.
- Отключите тумблер рядом с другими приложениями, где он включен.
4. Попробуйте удалить, а затем переустановить приложение Zoom.
Начните заново, удалив приложение Zoom и все связанные с ним данные. Затем переустановите приложение, чтобы установить последнюю версию. Чтобы удалить Zoom с вашего iPad:
- Нажмите и удерживайте приложение Zoom.
- Нажмите «Удалить приложение» во всплывающем меню.
- Нажмите «Удалить приложение», затем «Удалить» для подтверждения.
Чтобы переустановить Зум:
- Запустите магазин приложений.
- Найди Приложение масштабирования .
- Нажмите на значок облака и стрелки вниз, чтобы установить его.
Совместное использование экрана не работает в Zoom на iPhone
Попробуйте следующие советы на своем iPhone, чтобы решить проблемы с совместным использованием экрана. Проверяйте после каждой подсказки, устранена ли проблема.
1. Проверьте подключение к Интернету
Совместное использование экрана в Zoom требует большой пропускной способности; поэтому убедитесь, что ваше соединение Wi-Fi надежно. Если нет, попробуйте усилить сигнал, перезагрузив маршрутизатор или модем, чтобы обновить соединение.
2. Убедитесь, что вам разрешен доступ к вашему микрофону и камере
Чтобы функция совместного использования экрана работала, Zoom требуется доступ к вашему микрофону и камере. Чтобы разрешить доступ через ваш iPhone:
- Откройте приложение «Настройки».

- Нажмите Конфиденциальность.

- Нажмите «Микрофон», затем включите тумблер рядом с «Масштаб».

- Нажмите «Конфиденциальность» в левом верхнем углу, чтобы вернуться.

- Выберите Камера.

- Включите тумблер рядом с Zoom.

3. Отключите доступ других приложений к вашей камере.
Убедитесь, что другие приложения, установленные на вашем iPhone, не имеют доступа к вашей камере. Из-за них у Zoom могут быть проблемы с доступом к нему. Чтобы отключить доступ к камере другого приложения:
- Открыть настройки.

- Нажмите Конфиденциальность.

- Выберите Камера.

- Отключите тумблер рядом с другими приложениями, где он включен.

4. Попробуйте удалить, а затем переустановить приложение Zoom.
Удалите приложение Zoom, чтобы удалить все связанные данные. Затем переустановите его, чтобы иметь последнюю версию на вашем iPhone. Чтобы удалить Zoom с вашего iPhone:
- Нажмите и удерживайте приложение Zoom.

- Во всплывающем меню нажмите «Удалить приложение».

- Теперь нажмите «Удалить приложение», затем «Удалить» для подтверждения.

Чтобы переустановить Зум:
- Откройте магазин приложений.

- Найдите Приложение масштабирования .

- Нажмите на значок облака и стрелки вниз, чтобы установить его.

Совместное использование экрана не работает в Zoom на устройстве Android
Чтобы решить проблему с совместным использованием экрана Zoom, попробуйте выполнить следующие действия на устройстве Android. Проверяйте снова после каждого исправления, чтобы увидеть, решена ли проблема.
1. Проверьте подключение к Интернету
Функция совместного использования экрана хорошо работает при сильном интернет-соединении, так как требует большой пропускной способности. Убедитесь, что ваше соединение Android Wi-Fi стабильно. Если он слабый, попробуйте перезагрузить маршрутизатор или модем, чтобы восстановить соединение.
как ускорить загрузку Steam 2016
2. Убедитесь, что вам разрешен доступ к вашему микрофону и камере
Zoom также требует доступа к вашему микрофону и камере для демонстрации экрана. Чтобы разрешить доступ через ваше устройство Android:
- Откройте приложение «Настройки».

- Выберите Приложения и уведомления.

- Найдите и коснитесь Zoom, затем коснитесь «Разрешения».

- Выберите разрешения для микрофона и камеры, чтобы разрешить доступ к Zoom.

3. Отключите доступ других приложений к вашей камере.
Если другие приложения, установленные на вашем Android-устройстве, имеют доступ к вашей камере, у Zoom возникнут проблемы с доступом к камере. Чтобы отключить доступ к камере для других приложений:
- Откройте «Настройки» и нажмите «Приложение».

- Выберите приложение, затем на экране информации о приложении коснитесь «Разрешения».

- Убедитесь, что разрешение камеры отключено.

- Проверьте разрешения для других приложений.
4. Попробуйте удалить, а затем переустановить приложение Zoom.
Вы можете попробовать удалить приложение и все связанные с ним данные, удалив его. Затем, переустановив его, вы получите последнюю версию приложения. Чтобы удалить приложение через Android-устройство:
- Нажмите и удерживайте приложение Zoom.

- Вы должны почувствовать, как ваш телефон вибрирует один раз. Теперь у вас будет доступ для перемещения приложения по экрану.
- Переместите приложение в раздел «Удалить» в верхней части экрана.

- Когда он станет красным, отпустите приложение, чтобы удалить его.

Чтобы переустановить Зум:
- Коснитесь приложения Google Play, чтобы Приложение масштабирования .

- Нажмите «Установить», чтобы установить Zoom на свое устройство.

Общий доступ к экрану в Zoom — решено!
Приложения для видеоконференций, такие как Zoom, становятся все более популярными, поскольку все больше людей используют их для работы из разных мест или для поддержания связи с близкими.
Функция общего доступа к экрану Zoom отлично подходит для презентаций или предоставления технической поддержки. Однако иногда совместное использование экрана не удается.
К счастью, советы по устранению неполадок, такие как удаление и переустановка приложения или предоставление доступа к камере только Zoom, могут решить проблему.
Что вы думаете о Zoom в целом? Используете ли вы другие инструменты видеоконференцсвязи? Если да, то как они соотносятся с Zoom? Поделитесь своим мнением в разделе комментариев ниже.










































![Лучшие медиаплееры для Roku [июль 2019 г.]](https://www.macspots.com/img/amazon-smart-speakers/11/best-media-players.jpg)