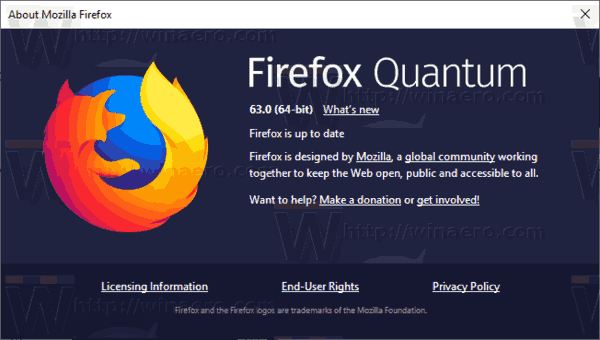Что нужно знать
- Перейдите к Домашний каталог / Библиотека / Сафари . Затем удерживайте вариант клавишу и перетащите Закладки.plist файл в новое место.
- Вы также можете щелкнуть файл правой кнопкой мыши и выбрать Сжать Bookmarks.plist . При этом создается файл .zip, который вы можете переместить в любое место на своем Mac.
- Чтобы переместить файл на новый Mac, отправьте его себе по электронной почте или воспользуйтесь облачным хранилищем, например Dropbox или iCloud.
В этой статье объясняется, как создать резервную копию закладок Safari для безопасного хранения или переместить их на новый Mac без использования диспетчера закладок для сортировки импортированных закладок и размещения их вручную там, где вы хотите.
Резервное копирование закладок Safari
Safari хранит закладки в виде файла plist (списка свойств) с именем Bookmarks.plist. Он расположен под Домашний каталог / Библиотека / Сафари . Закладки сохраняются индивидуально для каждого пользователя, причем у каждого пользователя есть собственный файл закладок. Если у вас есть несколько учетных записей на вашем Mac и вы хотите создать резервную копию или переместить все файлы закладок, откройте указанный выше каталог для каждого пользователя.
Чтобы создать резервную копию закладок Safari, скопируйте файл Bookmarks.plist в новое место. Вы можете сделать это одним из двух способов.
-
Откройте окно Finder и перейдите к Домашний каталог / Библиотека / Сафари .
В OS X Lion Apple скрыла папку «Домашний каталог/Библиотека», но вы все равно можете доступ к папке библиотеки различными способами. Получив доступ к папке «Библиотека», вы можете продолжить выполнение инструкций ниже.
-
Удерживайте кнопку вариант и перетащите файл Bookmarks.plist в другое место. Удерживая кнопку вариант ключ, вы гарантируете, что копия будет сделана, а оригинал останется в расположении по умолчанию.

-
Другой способ резервного копирования файла Bookmarks.plist — щелкнуть файл правой кнопкой мыши и выбрать Сжать «Bookmarks.plist». из всплывающего меню. Эта команда создаст файл с именем Закладки.plist.zip , который вы можете переместить в любое место на своем Mac, не затрагивая оригинал.
отключить комментарии к посту в фейсбуке

Lifewire / Мигель Ко
Восстановите закладки Safari
Все, что вам нужно для восстановления закладок Safari, — это иметь резервную копию файла Bookmarks.plist. Если резервная копия находится в сжатом или zip-формате, вам нужно будет дважды щелкнуть файл Bookmarks.plist.zip, чтобы сначала распаковать его.
-
Закройте Safari, если приложение открыто.
-
Скопируйте файл Bookmarks.plist, резервную копию которого вы создали ранее, в Домашний каталог / Библиотека / Сафари.
-
Появится предупреждающее сообщение: «Элемент с именем Bookmarks.plist уже существует в этом месте». Хотите заменить его на тот, который вы перемещаете? Выбирать Заменять .

-
После восстановления файла Bookmarks.plist запустите Safari. Все ваши закладки будут присутствовать на том же месте, где они были при резервном копировании. Импорт и сортировка не требуются.
Перенесите закладки Safari на новый Mac
Перенос закладок Safari на новый Mac по сути аналогичен их восстановлению. Единственная разница заключается в том, что вам понадобится способ перенести файл Bookmarks.plist на ваш новый Mac.
Поскольку файл небольшой, вы можете легко отправить его себе по электронной почте. Другие варианты — переместить файл по сети, сохранить его в облаке с помощью решения для хранения данных, такого как Dropbox или iCloud, или поместить его на USB-накопитель или внешний жесткий диск.
Получив файл Bookmarks.plist на своем новом Mac, выполните действия, описанные выше, чтобы сделать свои закладки доступными.
как открыть закрытые вкладки в Google Chrome
Закладки iCloud
Если у вас есть Apple ID, вы можете воспользоваться функцией закладок iCloud для синхронизации закладок Safari на нескольких компьютерах Mac и устройствах iOS. Чтобы получить доступ к закладкам, синхронизированным с iCloud, вам необходимо настроить учетную запись iCloud на каждом устройстве Mac или iOS, между которым вы хотите обмениваться закладками.
Чтобы поделиться закладками, убедитесь, что рядом с закладкой стоит галочка. Сафари пункт в списке сервисов iCloud. Пока вы вошли в свою учетную запись iCloud на каждом устройстве Mac или iOS, которое вы используете, все ваши закладки Safari должны быть доступны на нескольких устройствах и платформах.
Если вы добавите закладку на одном устройстве, она появится на всех устройствах; что еще более важно, если вы удалите закладку на одном устройстве, все устройства, которые синхронизируются через iCloud Сафари закладки также удалит эту закладку.
Используйте закладки Safari на других компьютерах Mac или ПК
Если вы много путешествуете, возможно, вам захочется взять с собой закладки Safari. Один из способов — хранить ваши закладки в облаке, чтобы вы могли получить к ним доступ из любого места, где есть подключение к Интернету. Это полезно, когда вам нужно получить доступ к своим закладкам с общедоступного компьютера.
Когда вы используете опцию «Экспорт закладок» Safari, файл, создаваемый Safari, на самом деле представляет собой список всех ваших закладок в формате HTML. Вы можете взять этот файл с собой и открыть его в любом браузере, как обычную веб-страницу. Конечно, вы не получите закладок как таковых; вместо этого вы получаете веб-страницу с кликабельным списком всех ваших закладок. Хотя список не так прост в использовании, как закладки в браузере, он все же может пригодиться, когда вы в дороге.
Вот как можно экспортировать ваши закладки.
-
Выбирать Файл > Экспортировать закладки .

-
В открывшемся диалоговом окне «Сохранить» выберите целевое расположение для файла Safari Bookmarks.html, затем выберите Сохранять .
-
Скопируйте файл Safari Bookmarks.html на USB-накопитель или в облачную систему хранения.
-
Чтобы использовать файл Safari Bookmarks.html, откройте браузер на используемом компьютере и либо перетащите файл Safari Bookmarks.html в адресную строку браузера, либо выберите Открыть из меню файлов браузера и перейдите к файлу Safari Bookmarks.html.
-
Ваш список закладок Safari отобразится в виде веб-страницы. Чтобы посетить один из сайтов, добавленных в закладки, просто выберите соответствующую ссылку.