Вы завершили настройку своего нового Amazon Echo и готовы отдать свою первую голосовую команду Alexa, системе голосового управления Amazon. Но что, если это не сработает? Вы говорите в пустоту, и ничего не происходит. Алекса??
Что здесь происходит? Соединение Wi-Fi плохое или его нет вообще? Или, что еще более неприятно, что, если устройство постоянно отключается и снова подключается? Вам придется решить проблему с подключением вашего Echo, прежде чем вы сможете надежно его использовать.
В нижней части Echo есть индикатор питания, который служит индикатором Wi-Fi. Если свет белый, вы подключены, а если оранжевый, соединение Wi-Fi отсутствует.
Аналогично для устройств Эхо с экранами: белый свет — хорошо, оранжевый — нет связи.
Но не беспокойтесь, так как проблемы с подключением к этим устройствам широко распространены. Из-за общего характера этих проблем существует множество обходных путей. Вот несколько полезных советов по решению проблем с подключением вашего Echo.
Почему мое эхо постоянно теряет связь?

Есть несколько возможных причин, по которым ваш Echo может терять соединение, и наиболее распространенная проблема связана с Wi-Fi. Эту проблему проще всего решить, и она будет рассмотрена в следующем абзаце. Если это не сработает, идите вниз по списку, пока проблема не будет решена. Если соединение вообще не восстанавливается, вам может понадобиться новое эхо.
Проверьте Wi-Fi
Прежде чем устройство Echo возьмет на себя всю вину, вы должны проверить другие устройства (телефоны, планшеты, смарт-телевизоры, компьютеры), чтобы убедиться, что у них хорошее соединение.
Если нет, возможно, проблема в вашем Wi-Fi, а не в Echo, и в этом случае вам следует сосредоточить свои усилия на исправлении интернет-соединения. Часто для решения проблем с подключением достаточно выключить и снова включить кабельный модем или маршрутизатор, но иногда необходимо связаться с вашим интернет-провайдером.
Включение и выключение вашего Amazon Echo
Вы установили, что с доступом к сети все в порядке? Если это так, то, вероятно, Эхо не подключается. Мы предлагаем вам начать с проверенного и надежного решения для электронных устройств: перезагрузки.
Выключите устройство Echo. Сделайте то же самое с модемом и маршрутизатором и отключите Wi-Fi на всех подключенных устройствах.
Подождите около 30 секунд, затем снова включите маршрутизатор. Включите устройство Echo, чтобы оно могло первым повторно подключиться к Wi-Fi. Затем включите Wi-Fi на других устройствах.
Если соединения по-прежнему нет, возможно, вам придется обратиться к вашему интернет-провайдеру за технической поддержкой.
Ваш маршрутизатор может использовать оба протокола безопасности: WPA (Wi-Fi Protected Access) и WPA2 (Wi-Fi Protected Access II). Попробуйте переключить протокол безопасности только на один из них.
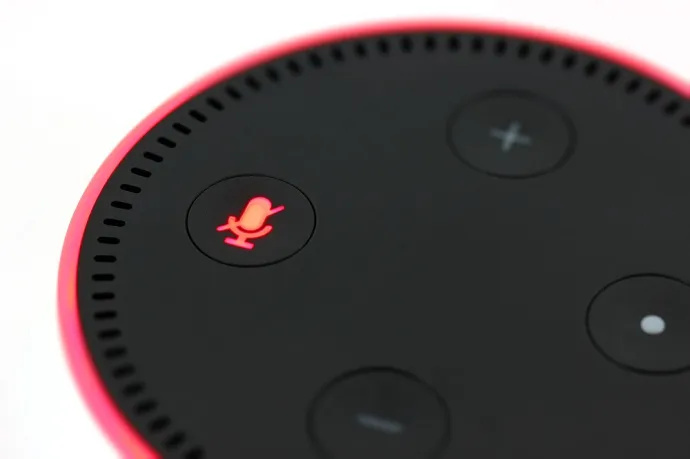
Изменение положения вашего эха
Переместите Echo и маршрутизатор как можно дальше от всех электронных устройств в вашем доме, которые могут препятствовать приему сигнала.
Хотите верьте, хотите нет, но радионяни и микроволновые печи могут значительно мешать вашему Wi-Fi. Даже посудомоечные машины, вентиляционные отверстия кондиционера или стереосистемы могут вызывать незначительные проблемы.
Имейте в виду, что сигналы маршрутизатора распространяются горизонтально и вниз от источника, поэтому чем выше вы переместите Эхо и маршрутизатор, тем лучше. Было бы идеально держать их близко друг к другу на возвышении в вашем доме.
Это также сделало бы Echo намного более доступным из всех частей вашего дома. Кроме того, старайтесь держать Echo на расстоянии не менее 8 дюймов от стены, так как это может ослабить сигнал и вызвать трудности при попытке использовать голосовые функции.
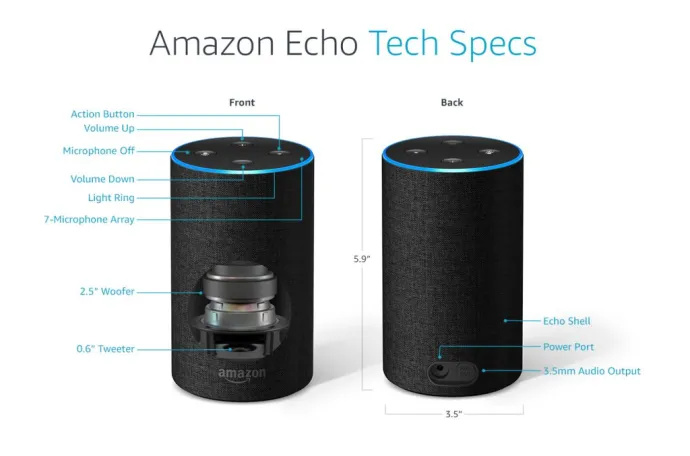
Следите за переполненностью Wi-Fi
Если к вашей сети подключено множество устройств, ваш Wi-Fi, вероятно, не сможет поддерживать темп. Избавьтесь от этой перегрузки, отключив Wi-Fi на устройствах, которые вы в данный момент не используете.
Проверьте частоту Wi-Fi
Amazon Echo может подключаться только к двухдиапазонным сетям Wi-Fi (2,4 ГГц/5 ГГц), которые используют стандарт 802.11a/b/g/n. Одноранговые сети или сети с точками доступа не могут использовать эти диапазоны и стандарты.
Ваши смарт-устройства, как правило, по умолчанию используют канал 2,4 ГГц. Некоторые из них даже не поддерживают канал 5 ГГц, что может сделать 2,4 ГГц слишком загруженным. Это может быть хорошо, так как 5 ГГц остается незагруженным.
Вы можете использовать приложение Alexa на своем телефоне или планшете, чтобы подключить Echo к частоте 5 ГГц. Таким образом, вы уменьшите помехи от других устройств, одновременно увеличив соединение и радиус действия.
Тем не менее, выбор правильного канала должен быть на ваше усмотрение, поскольку оба варианта имеют свои преимущества. 5 ГГц гарантирует более сильное и стабильное соединение (конечно, если Эхо достаточно близко к роутеру). Однако частота 2,4 ГГц лучше работает для устройств, отделенных от маршрутизатора стенами или другими препятствиями.
Сбросить свое эхо
Если ничего не помогает, сброс настроек и запуск с нуля, скорее всего, помогут.
Для выполнения сброса на устройствах Echo и Echo Dot первого поколения вам понадобится крошечный инструмент: скрепка, серьга, иголка или очень тонкие ножницы.
Найдите маленькое отверстие в основании устройства, вставьте инструмент и нажмите кнопку сброса. Держите его до тех пор, пока световые кольца не загорятся и не погаснут снова. Когда световое кольцо станет оранжевым, ваше устройство перейдет в режим настройки. Затем вы можете открыть приложение Alexa на своем телефоне и снова начать процесс установки.
При сбросе второго поколения Echo и Echo Dot вам нужно сделать следующее: одновременно нажмите и удерживайте кнопки выключения микрофона и уменьшения громкости в течение примерно 20 секунд, пока световое кольцо не станет оранжевым, а затем синим.
После этого все так же, как и с устройствами первого поколения: световое кольцо выключится и снова загорится, затем станет оранжевым, и устройство готово к настройке через приложение Alexa.
Связаться со службой поддержки Amazon
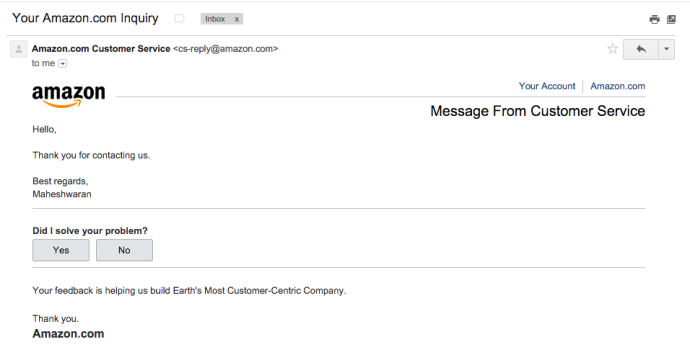
Если ни один из этих советов не помог и с подключением к Wi-Fi все в порядке, значит, с аппаратным обеспечением определенно возникла какая-то запутанная проблема. Не стесняйтесь обращаться в службу поддержки Amazon.
Как и любая другая служба поддержки клиентов, они, вероятно, испытают ваше терпение, вежливо попросив повторить все шаги, которые вы уже предприняли. С другой стороны, ваше путешествие, скорее всего, закончится на этом шаге, поскольку они смогут вам помочь, даже если это означает отправку вам еще одного Эха.
Если у вас есть Amazon Echo, вы часто будете открывать для себя новые функции и даже некоторые пасхальные яйца. Ознакомьтесь со следующими статьями TechJunkie:
как создать сегмент в Strava
- Как звонить и отвечать на звонки с помощью Amazon Echo
- Как настроить будильник Amazon Echo, чтобы он разбудил вас музыкой
- Более 200 пасхальных яиц и хитростей Amazon Echo
Часто задаваемые вопросы
Вот ответы на другие вопросы о ваших устройствах Echo.
Есть ли у моего Echo гарантия?
Если вы попробовали приведенные выше решения и пришли к выводу, что ваш Echo нуждается в замене, проверьте, не подпадает ли ваше устройство под действие Гарантия Амазон . Amazon предлагает годовую гарантию производителя на устройства Echo, поэтому, если они все еще новые, обратитесь в Amazon за дополнительной помощью.
Есть ли у Amazon техническая поддержка для устройств Echo?
Амазон предлагает Guard Plus для устройства Echo владельцы. Это план ежемесячной подписки, который позволяет очень легко связаться со службой технической поддержки. Все, что вам нужно сделать, это попросить Alexa позвать на помощь (Alexa не поддерживает вызов службы экстренной помощи, так что это только для помощи с вашим устройством Echo).
Однако, если у вас нет Guard Plus и вам нужна помощь в устранении неполадок с устройством Echo, посетите Веб-страница справки Amazon для большего количества вариантов.
Были ли у вашего Echo проблемы с подключением? Как вы решили проблему? Пожалуйста, расскажите нам об этом в комментариях ниже!









