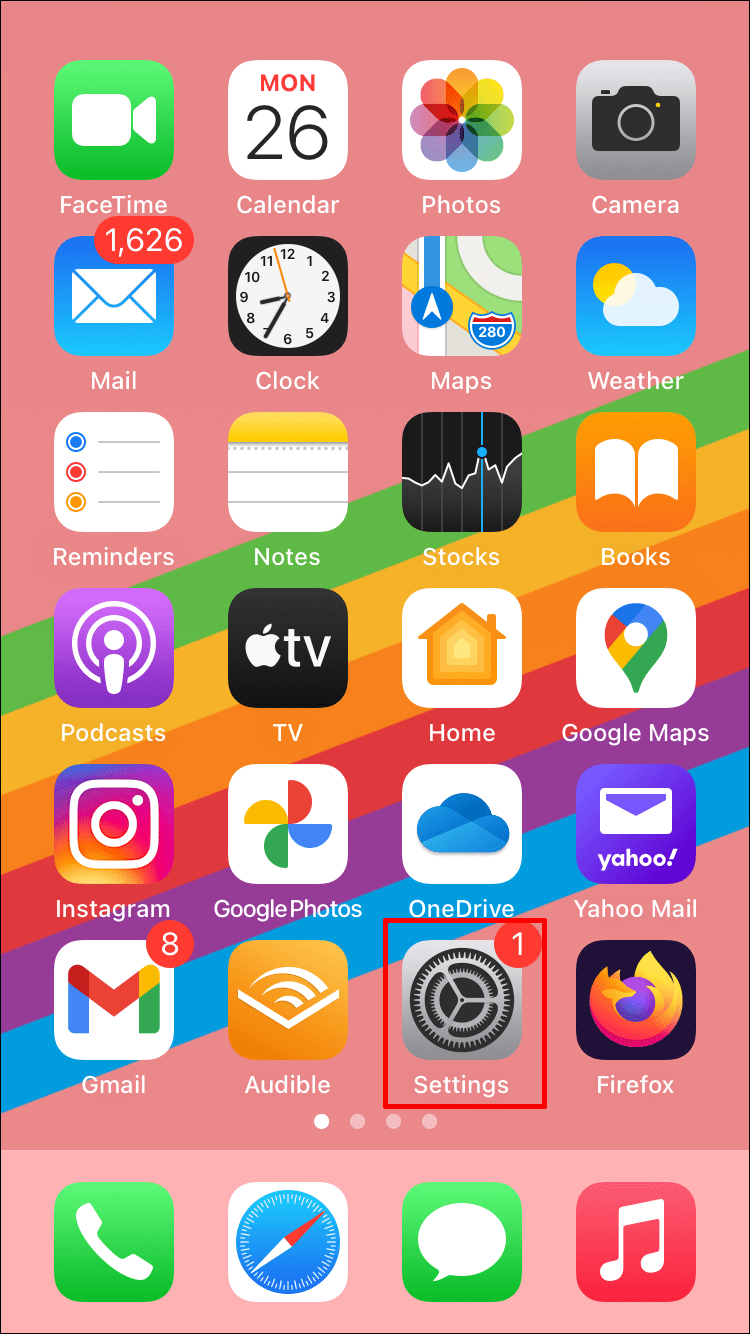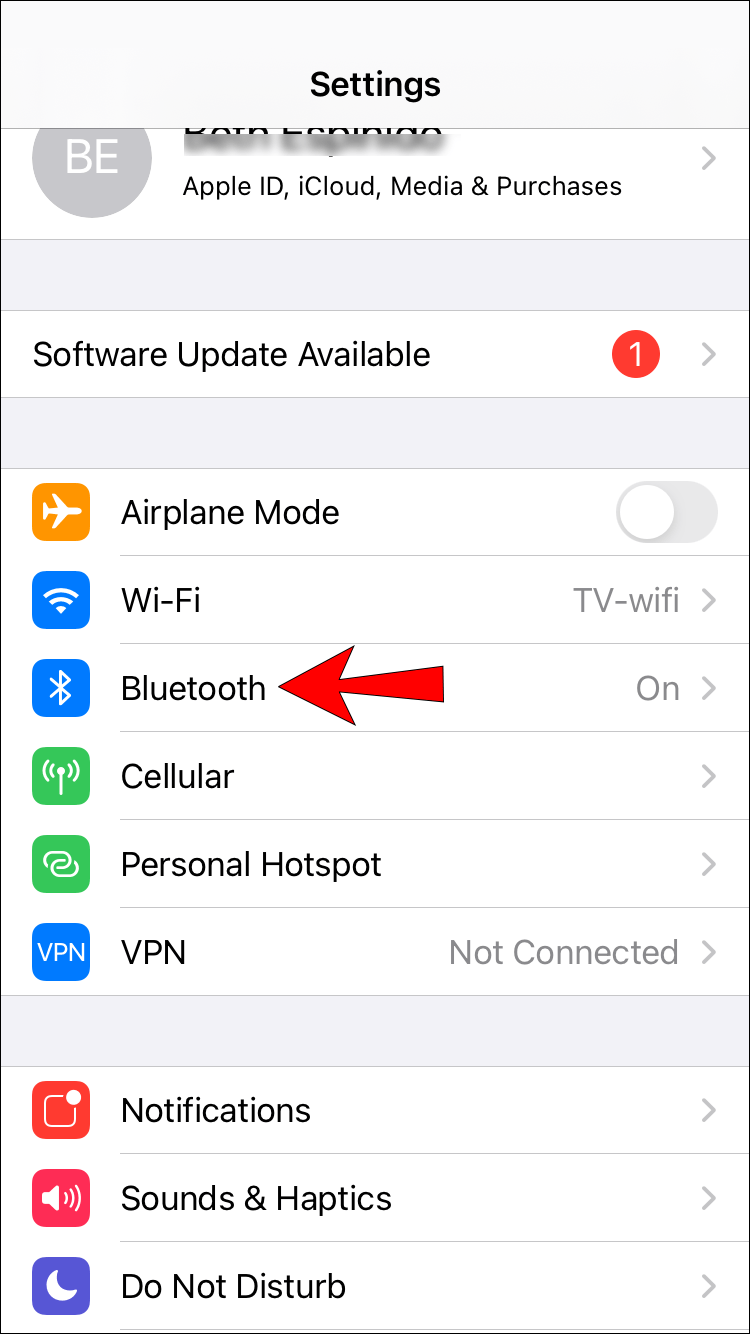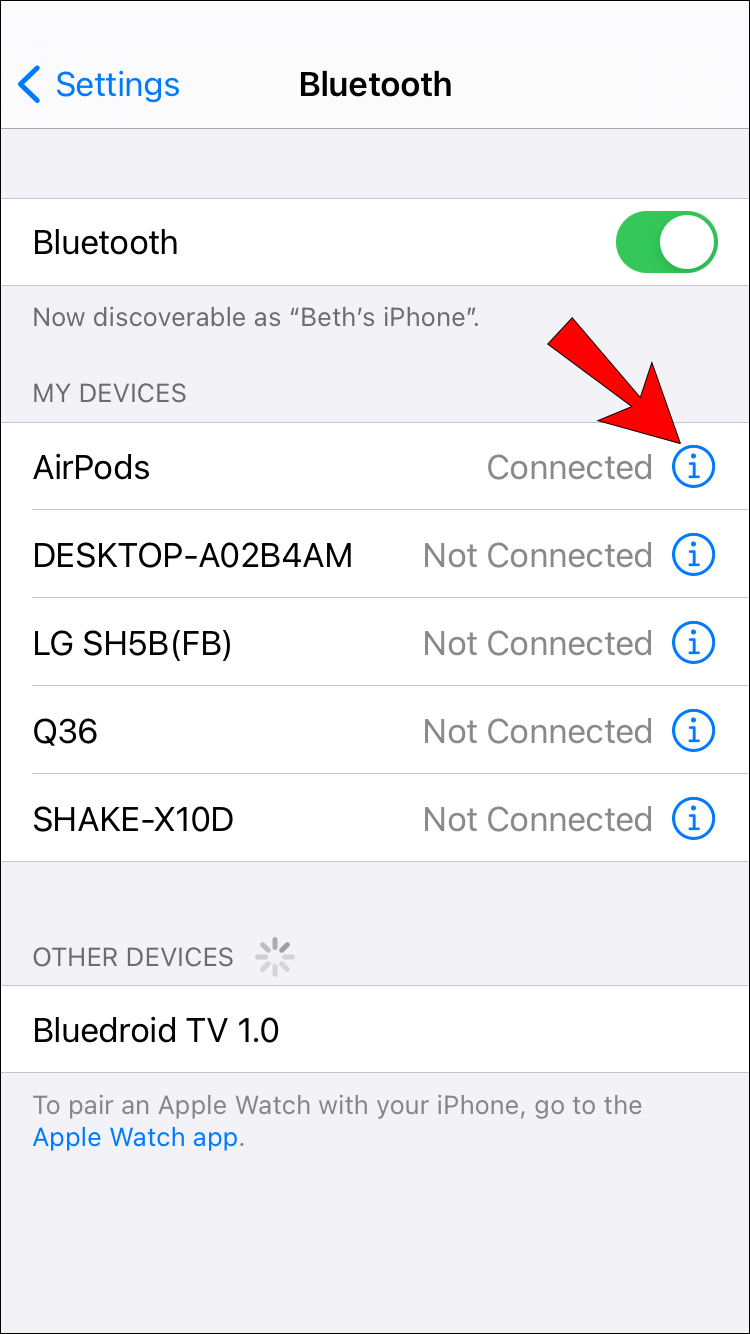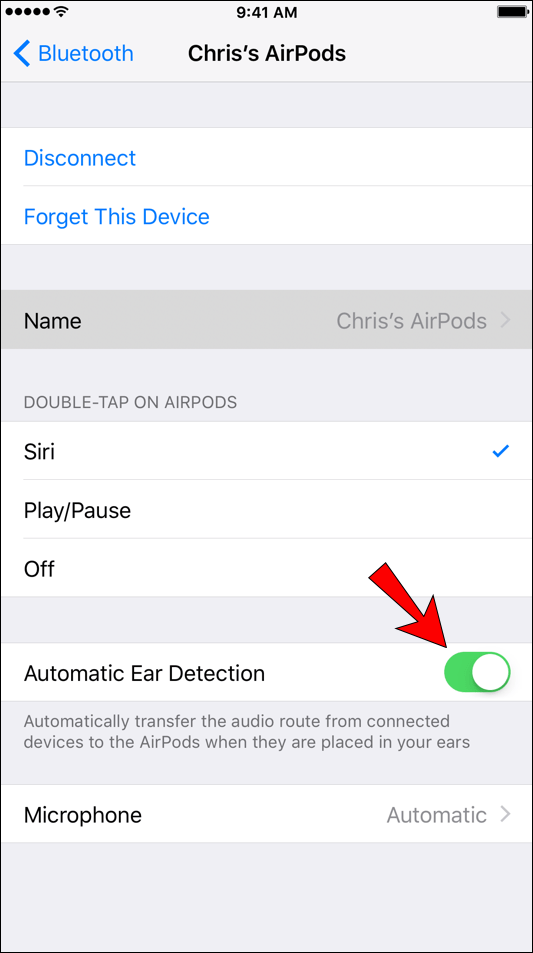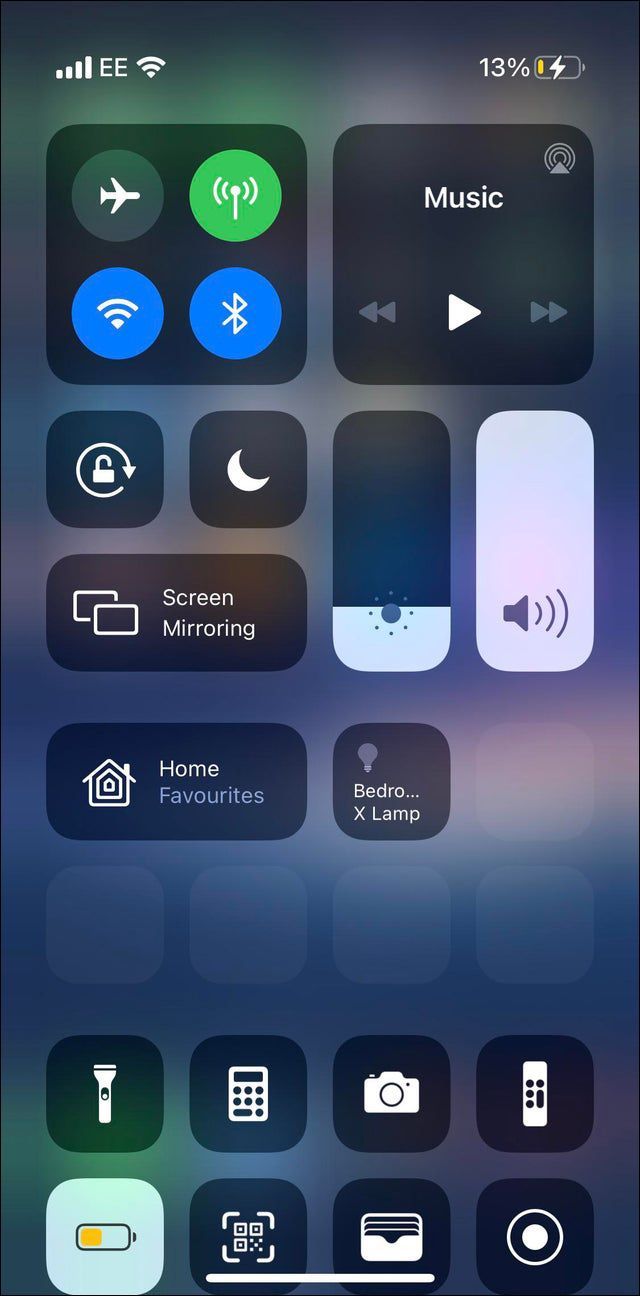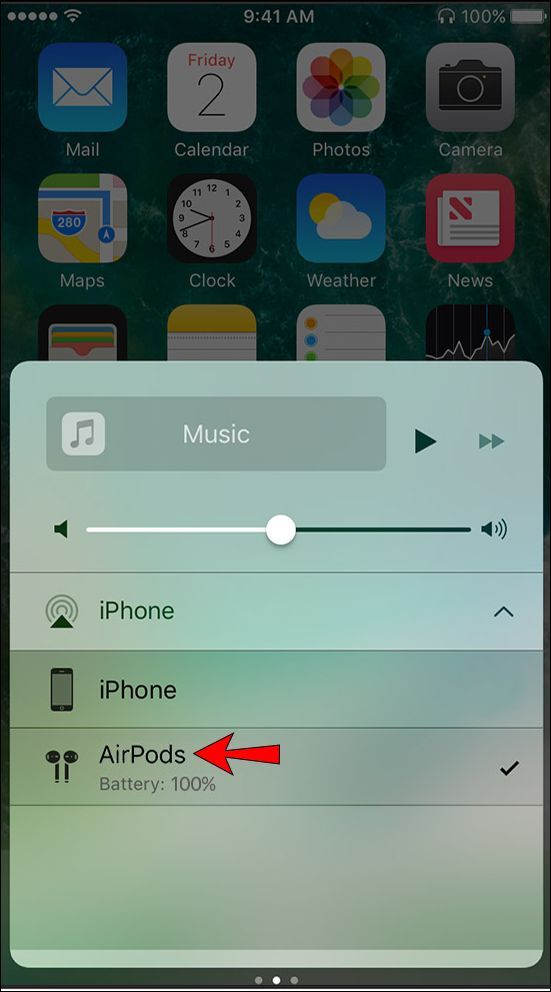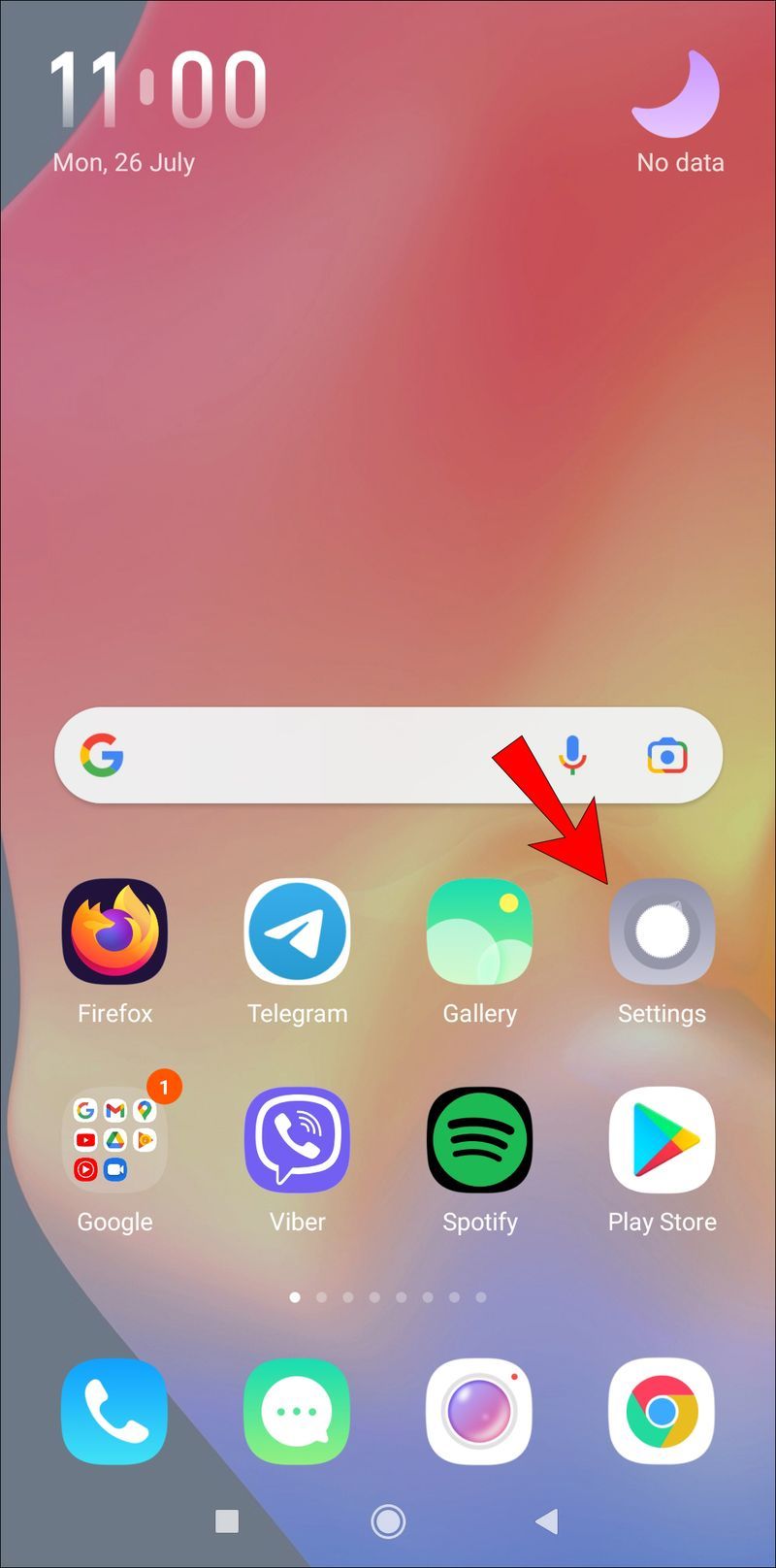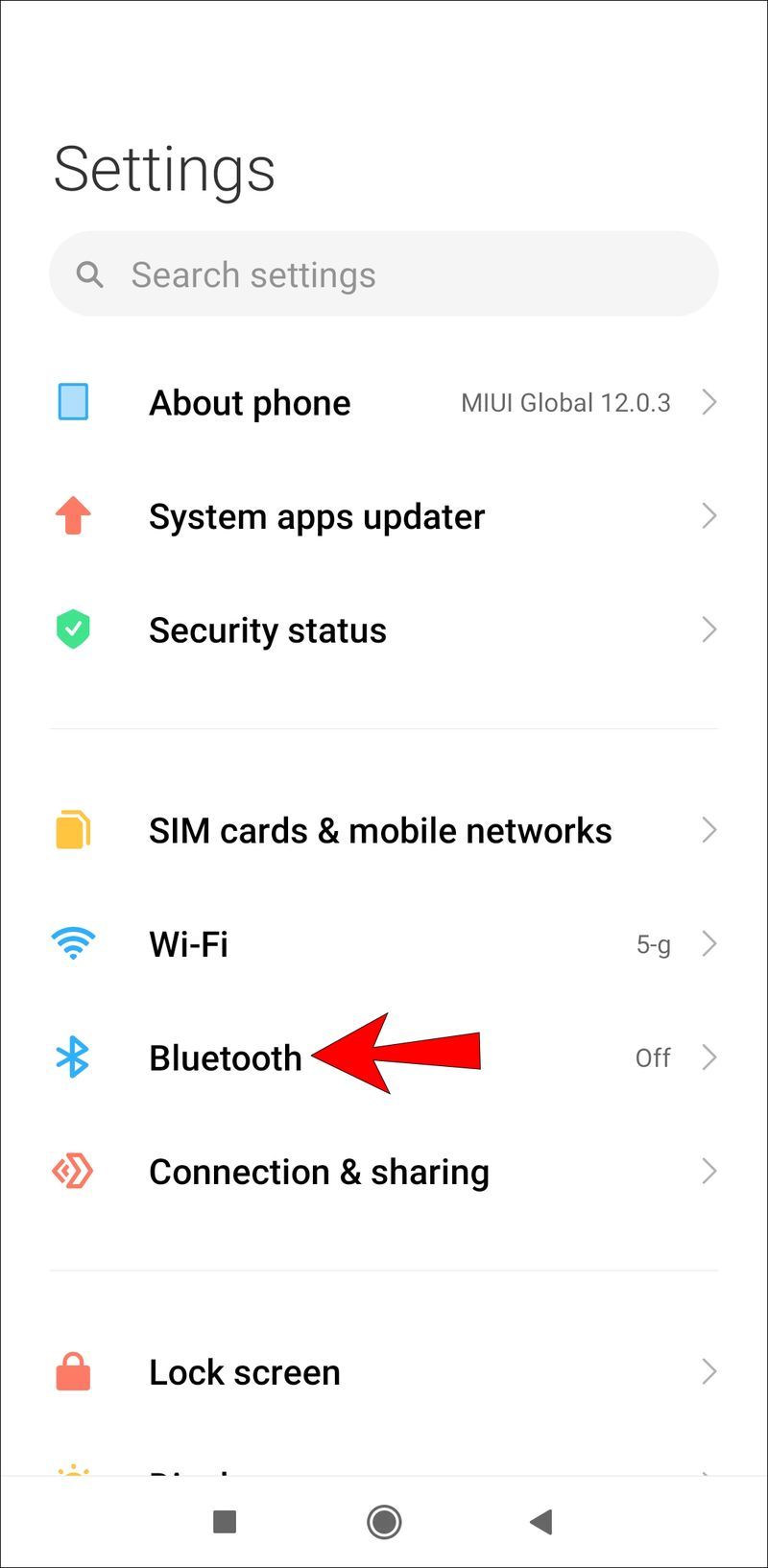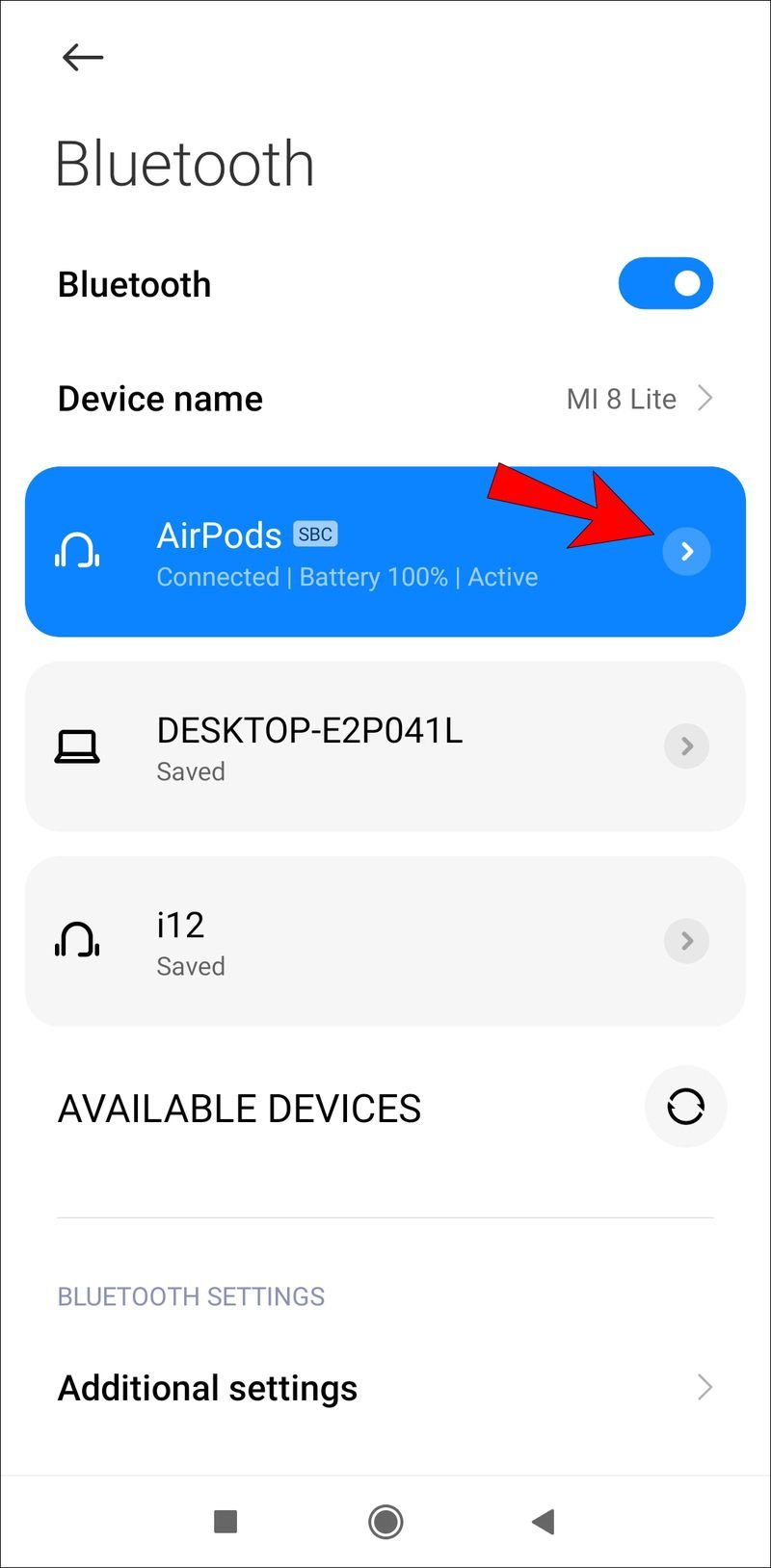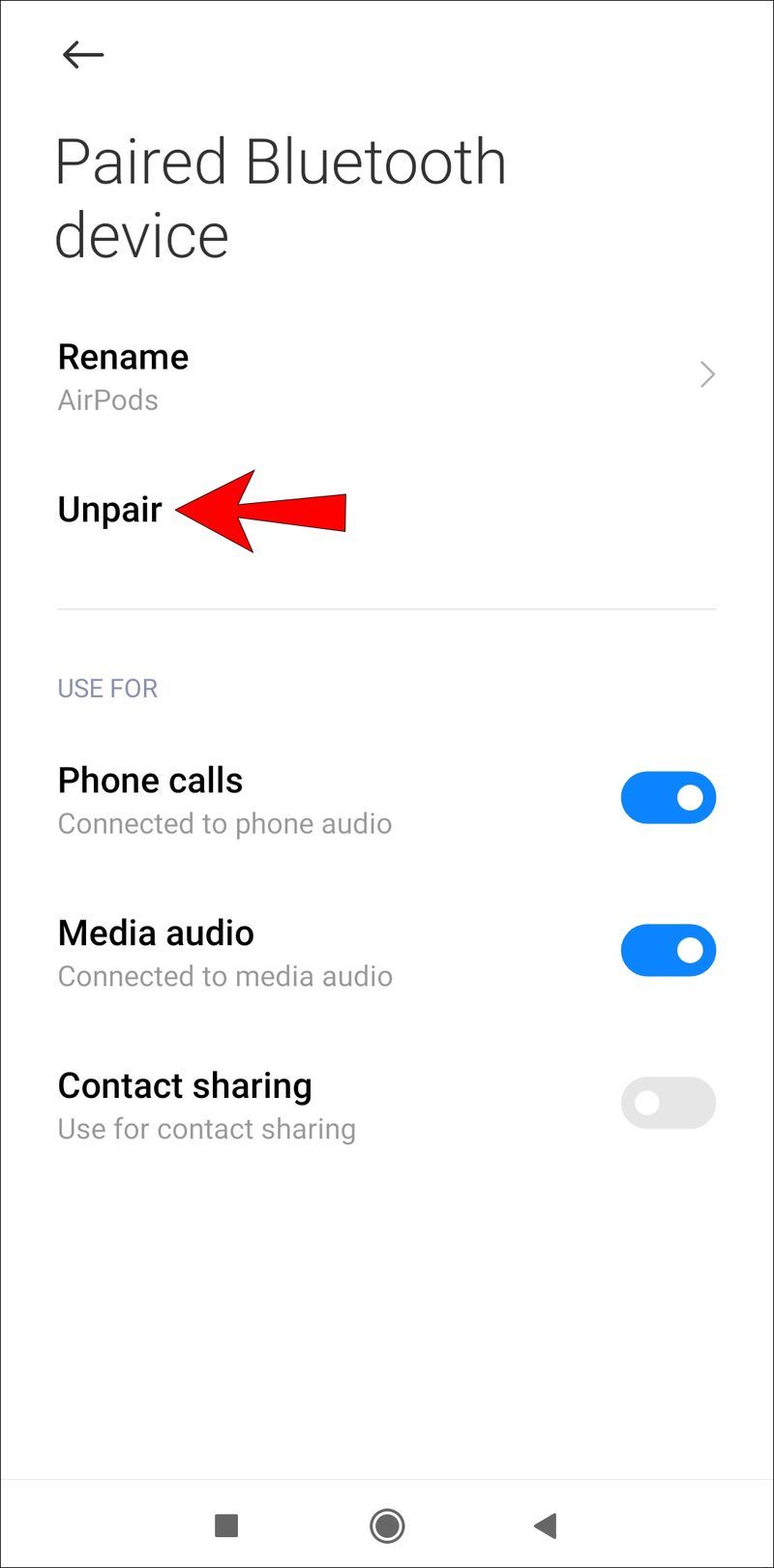Ссылки на устройства
Если один или оба ваших AirPods выпадут из уха, музыка автоматически перестанет воспроизводиться. Но что произойдет, если ваши AirPods будут продолжать делать паузу, даже если они все еще в ваших ушах? К счастью, эту досадную проблему можно легко решить.

В этой статье мы расскажем вам, почему ваши AirPods продолжают останавливаться, и предложим возможные решения, которые помогут вам быстро вернуться к непрерывному прослушиванию музыки.
AirPods продолжают делать паузы с iPhone
Если вы заметили, что ваши AirPods продолжают приостанавливаться с вашим iPhone, необходимо учитывать несколько факторов:
Близость
AirPods имеют радиус действия около 30-60 футов. Иногда они работают, даже если они находятся примерно в 100 футах от вашего устройства. Однако это не всегда так. Если между вашим iPhone и AirPods есть препятствия, такие как стены, радиус действия уменьшится. Если вы заметили, что ваши AirPods часто делают паузу, возможно, они находятся слишком далеко от вашего iPhone.
Автоматическое обнаружение уха
AirPods имеют встроенные датчики приближения, которые позволяют им определять, когда вы кладете их в уши. Благодаря этим датчикам AirPods автоматически воспроизведут вашу музыку, как только они будут в вашем ухе, и приостановят ее, как только вы вынете один или оба из них. Если ваша музыка приостанавливается, когда AirPods все еще находятся в вашем ухе, возможно, что-то не так с датчиками.
как разжечь огонь в DayZ
Чтобы установить, являются ли датчики приближения причиной вашей проблемы, выполните следующие действия:
- Перейти к Настройки .
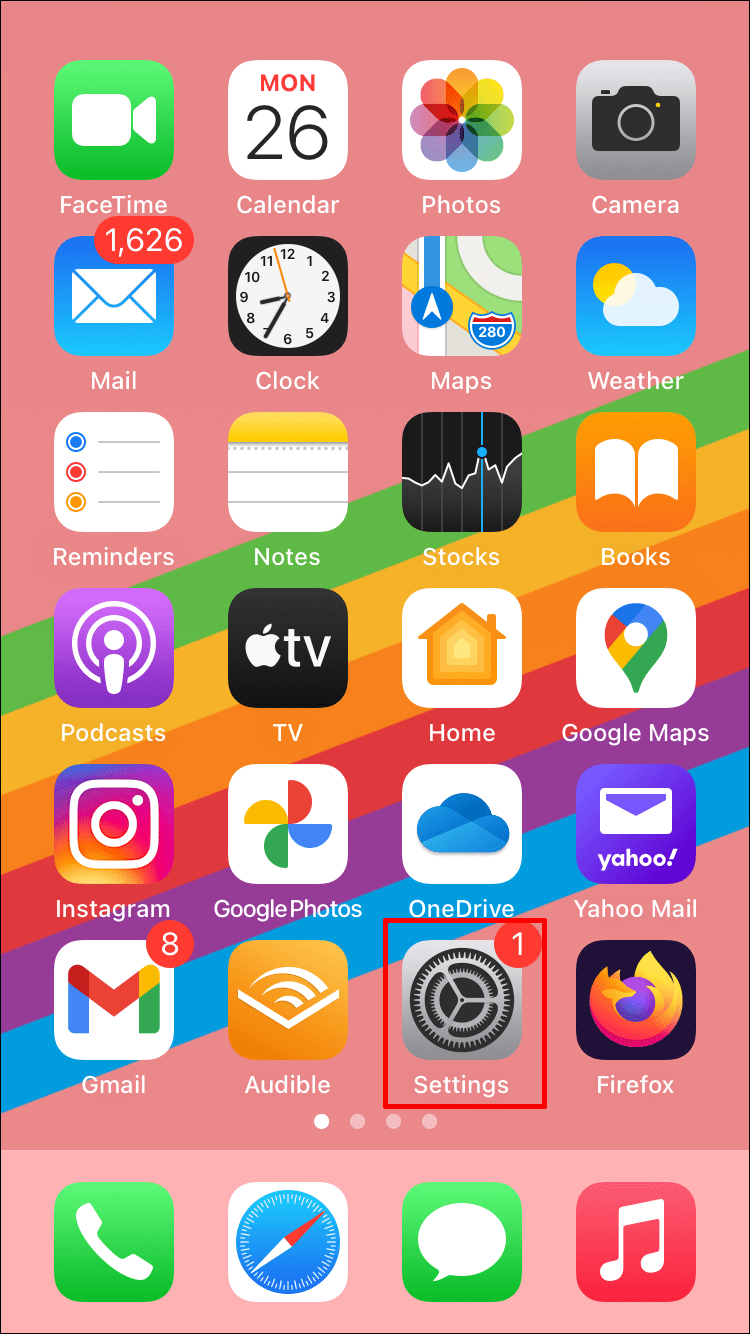
- Кран блютус .
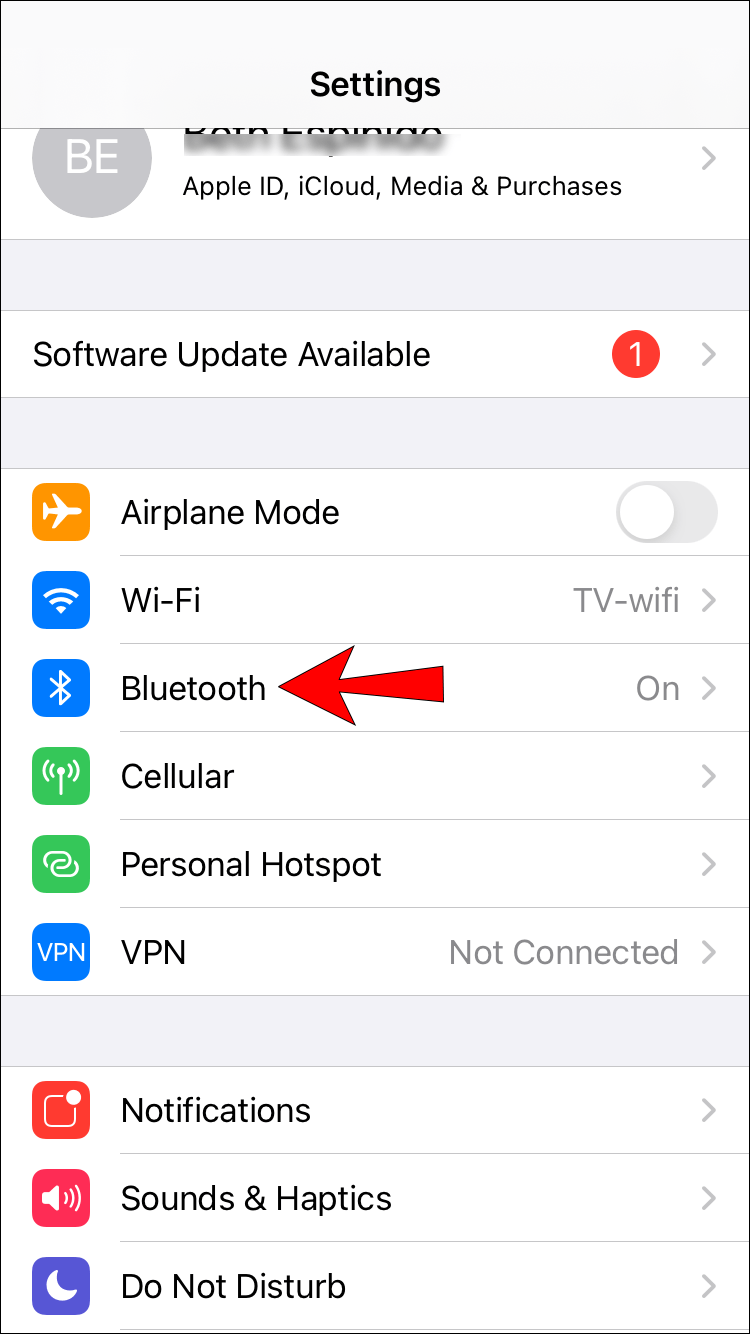
- Коснитесь буквы я следующий за AirPods .
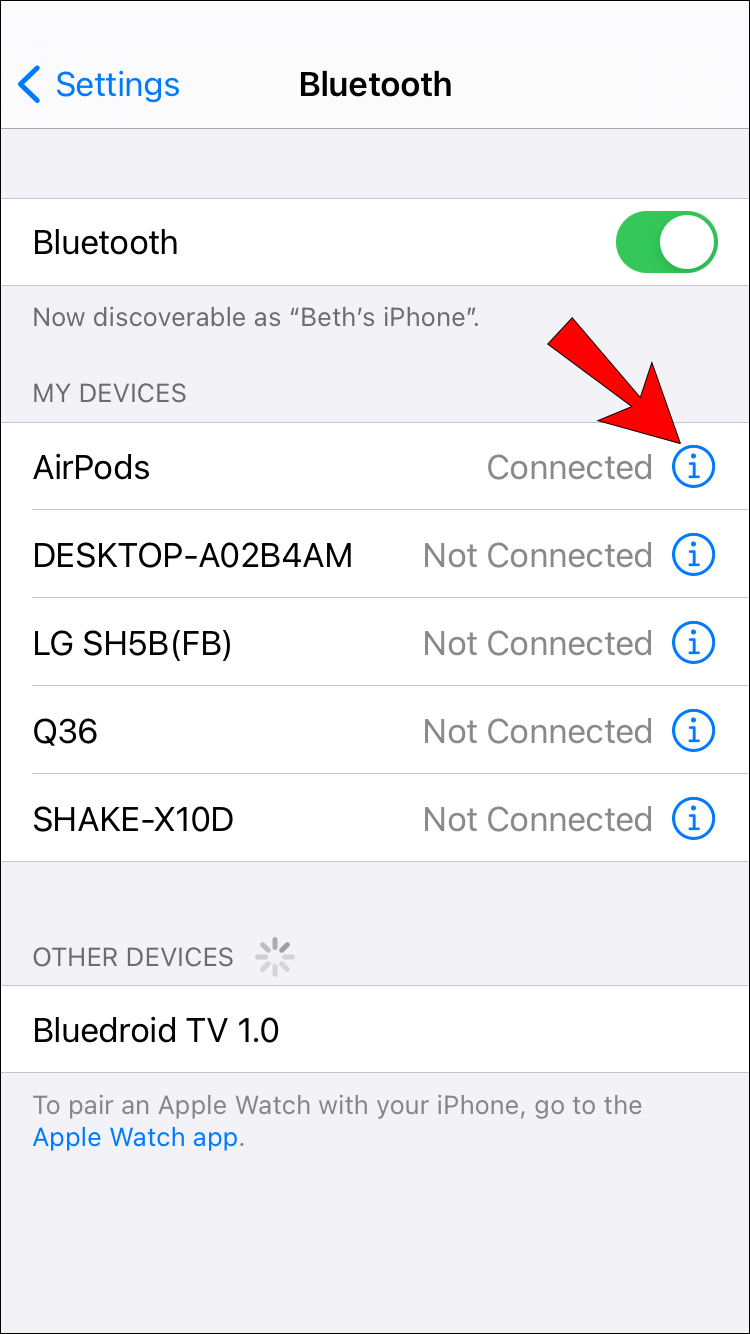
- Переключите переключатель рядом с Автоматическое обнаружение уха .
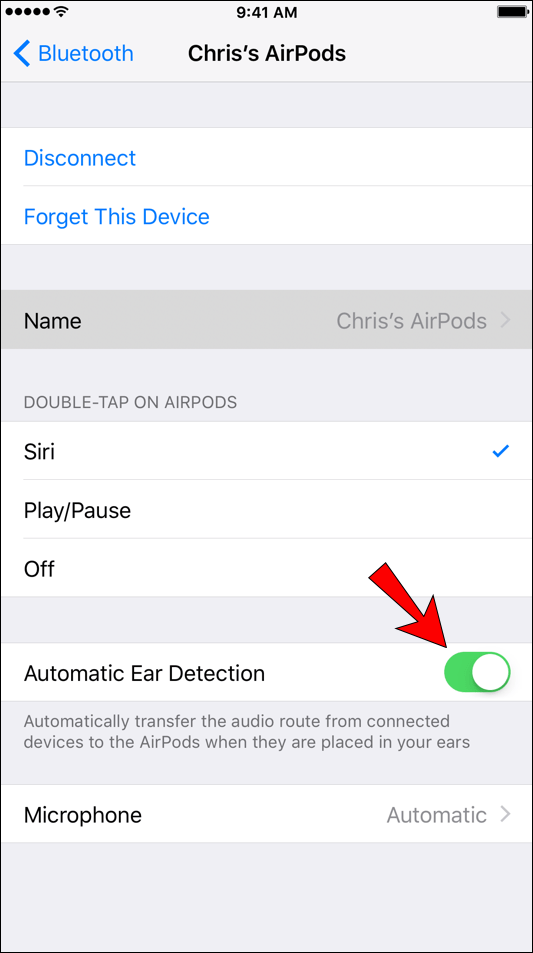
После того, как вы отключили эту функцию, проверьте, правильно ли работают ваши AirPods. Имейте в виду, что время их работы от батареи будет сокращено, поскольку они будут продолжать воспроизводить ваш контент независимо от того, в ушах они или нет.
Двойное нажатие
Вы можете настроить, что произойдет, если вы дважды коснетесь одного из ваших AirPods. Среди других опций вы можете приостановить воспроизводимый контент двойным нажатием. Если этот параметр установлен, вы можете случайно приостановить воспроизведение контента, коснувшись наушников AirPods.
Чтобы проверить параметры, выберите один из AirPods в настройках и выберите, что произойдет, если вы дважды коснетесь их из следующих вариантов:
- Используйте Siri для управления своим контентом
- Воспроизведение, остановка или приостановка содержимого
- Перейти к следующему/предыдущему треку
Проблемы с подключением
AirPods могут приостанавливаться из-за проблем с подключением. Вы можете попробовать положить AirPods в чехол примерно на 20-25 секунд, а затем снова подключить их.
Вы также можете принудительно подключиться вручную:
как разрешить Chrome загружать вредоносные файлы
- Открыть Центр управления .
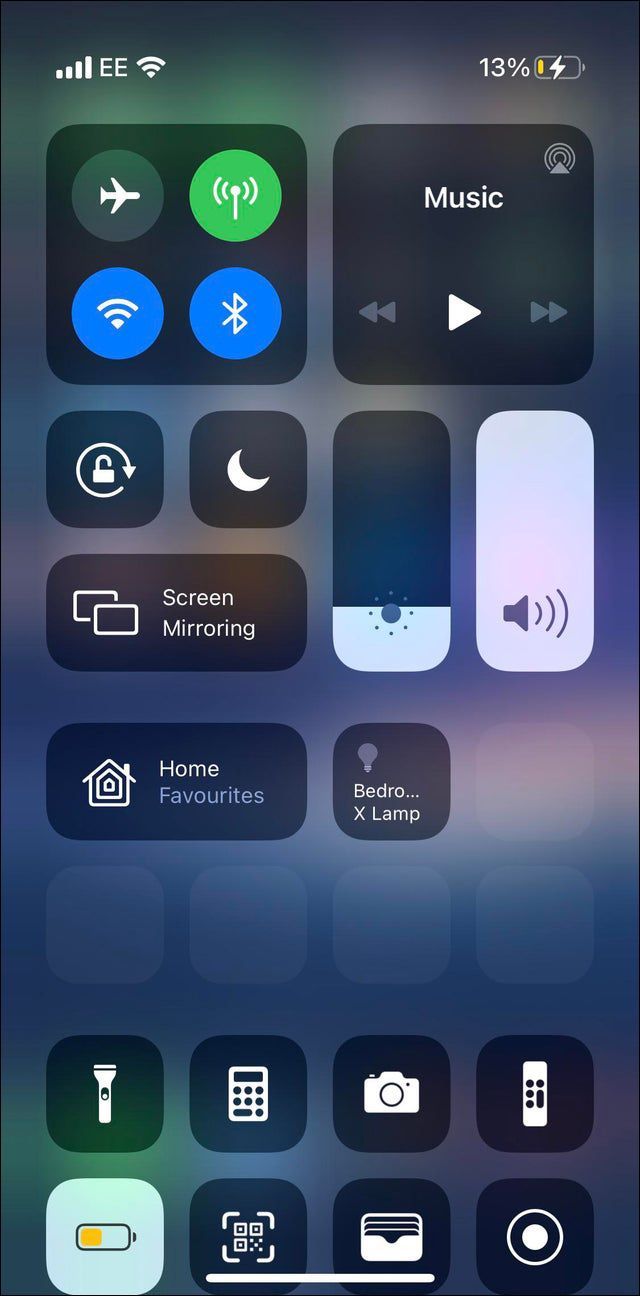
- Коснитесь правого верхнего угла Сейчас играет поле и выберите AirPods .
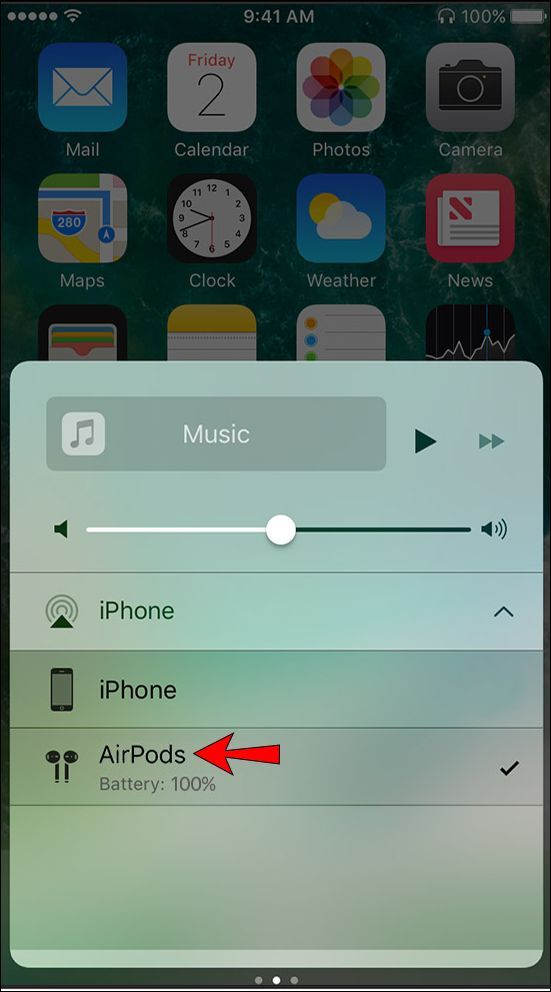
Если это не сработает, проблема может быть в вашем телефоне. Попробуйте отключить и включить блютус или перезагрузка телефона. Если это не сработает, попробуйте перезагрузить AirPods, а затем повторно подключить их к телефону.
AirPods продолжают приостанавливаться с устройством Android
Близость
Если ваши AirPods продолжают делать паузы, проблема может заключаться в том, что они находятся слишком далеко от источника, в данном случае вашего устройства Android. По совету производителя AirPods должны работать в пределах 30-40 футов от источника. Но поскольку стены и другие препятствия могут повлиять на дальность действия и уменьшить сигнал, старайтесь держать наушники AirPods и устройство Android как можно ближе друг к другу.
Автоматическое обнаружение уха
В AirPods есть функция автоматического обнаружения ушей. Это позволяет им определять, когда они находятся у вас в ушах и воспроизводят ваш контент. Как только вы удалите один или оба из них, контент будет приостановлен. Иногда у вас могут возникнуть проблемы с этими датчиками.
Если вы подозреваете, что у вас проблемы с датчиками, выполните следующие действия, чтобы отключить эту опцию:
- Перейти к Настройки .
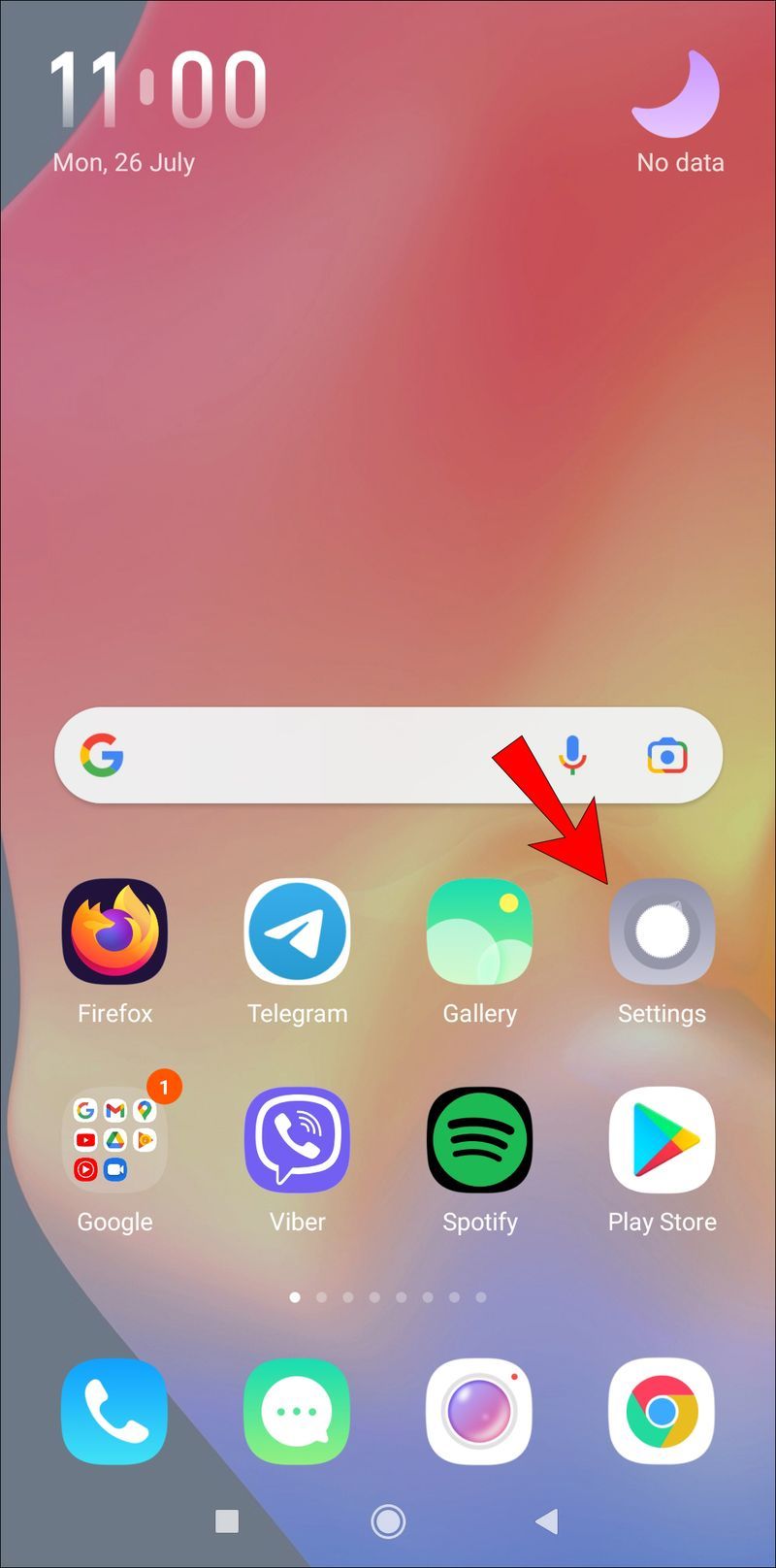
- Кран Подключения > Bluetooth , возможно, вам просто нужно нажать на блютус в зависимости от вашего устройства Android.
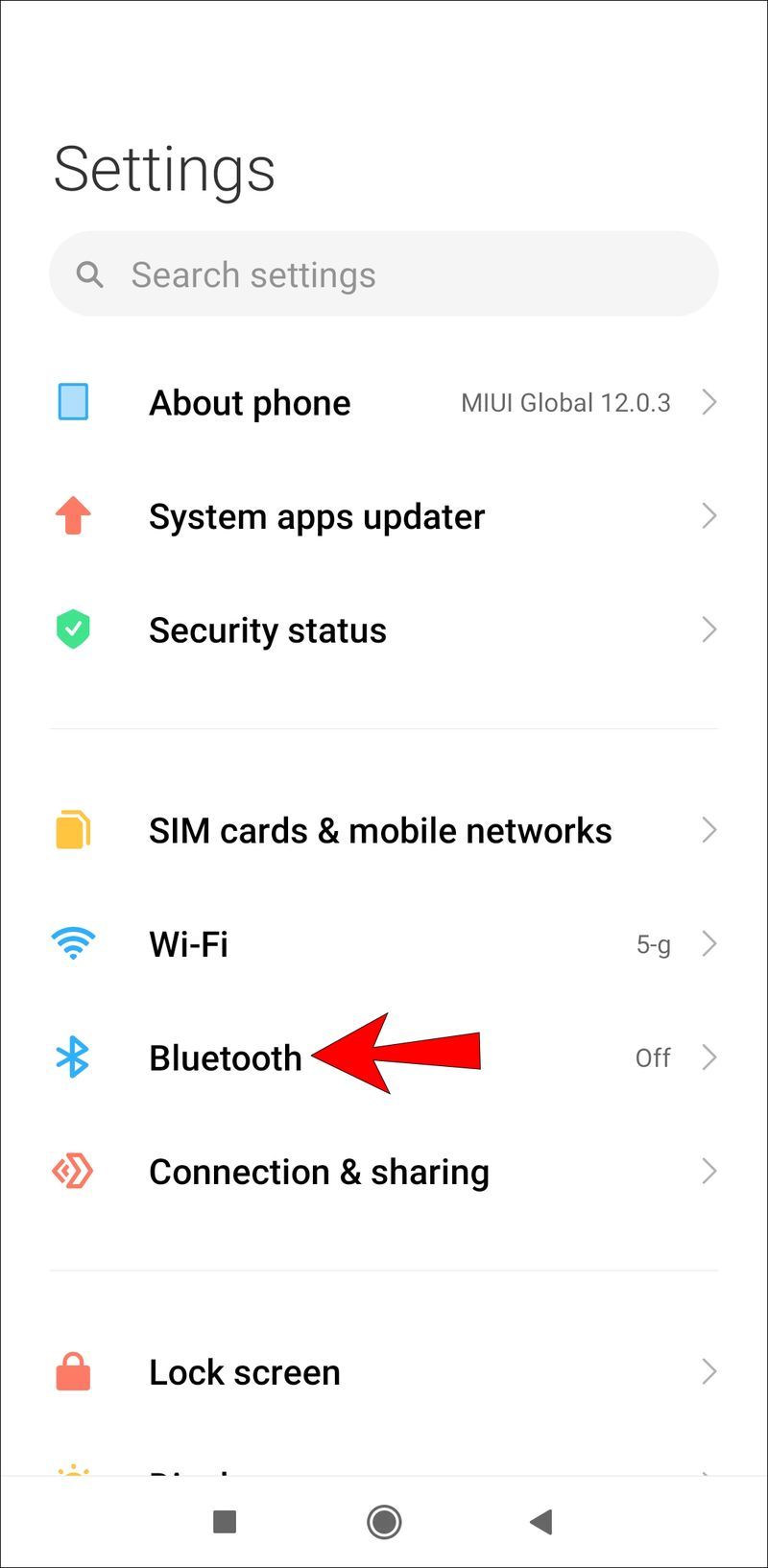
- Коснитесь значка шестеренки рядом с AirPods .
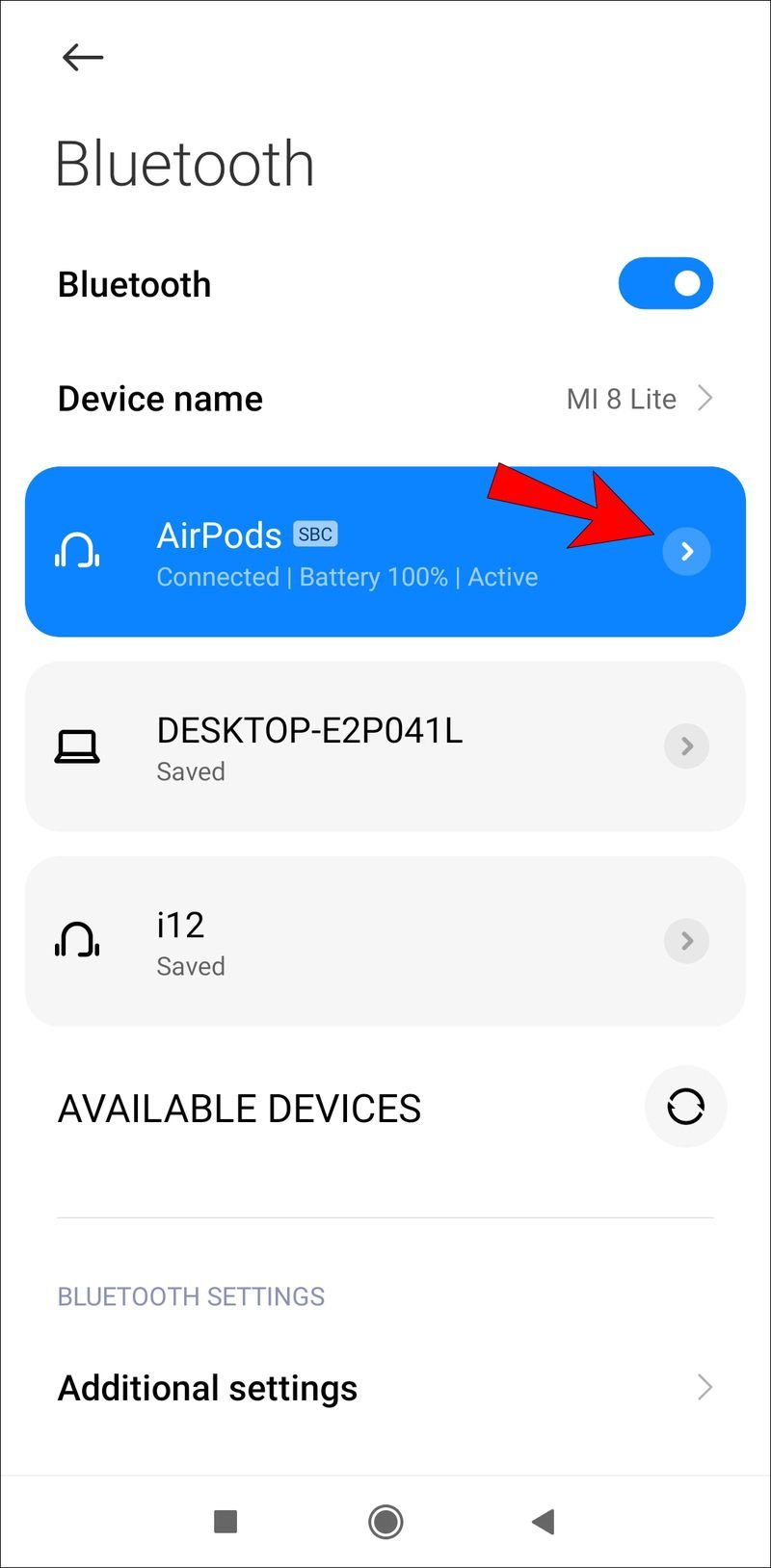
- Переключите переключатель, чтобы отключить автоматическое обнаружение уха.
Проверьте, правильно ли работают ваши AirPods. Имейте в виду, что батарея ваших AirPods будет иметь более короткий срок службы, поскольку они будут воспроизводить контент, даже если вы не в ушах.
Проблемы с подключением
AirPods могут приостанавливаться из-за плохого соединения. Попробуйте подержать их в чехле примерно 20-25 секунд, а затем снова подключить.
Вы также можете переподключить их в настройках:
- Перейти к Настройки .
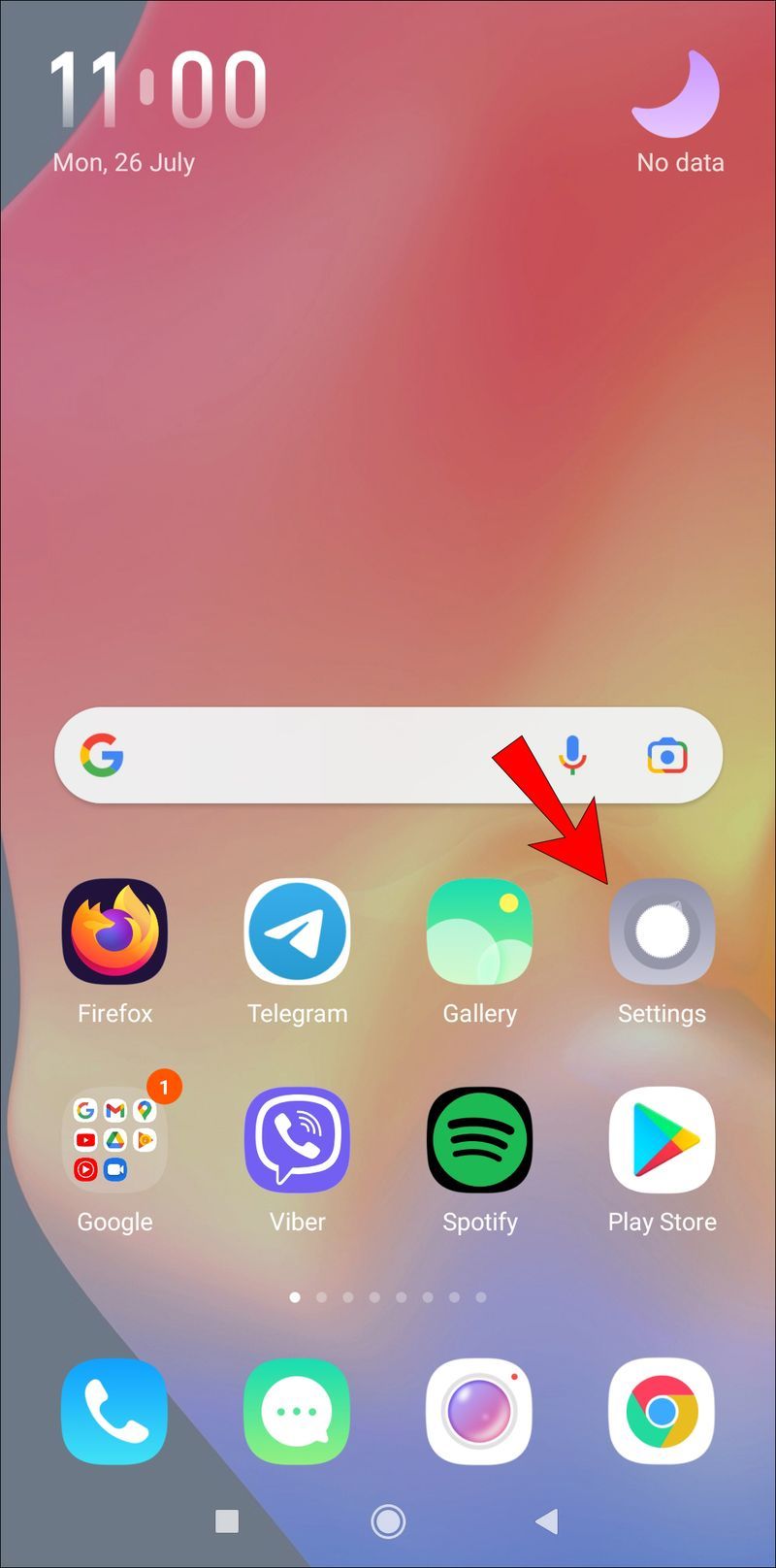
- Снова коснитесь Подключения > Bluetooth или просто блютус .
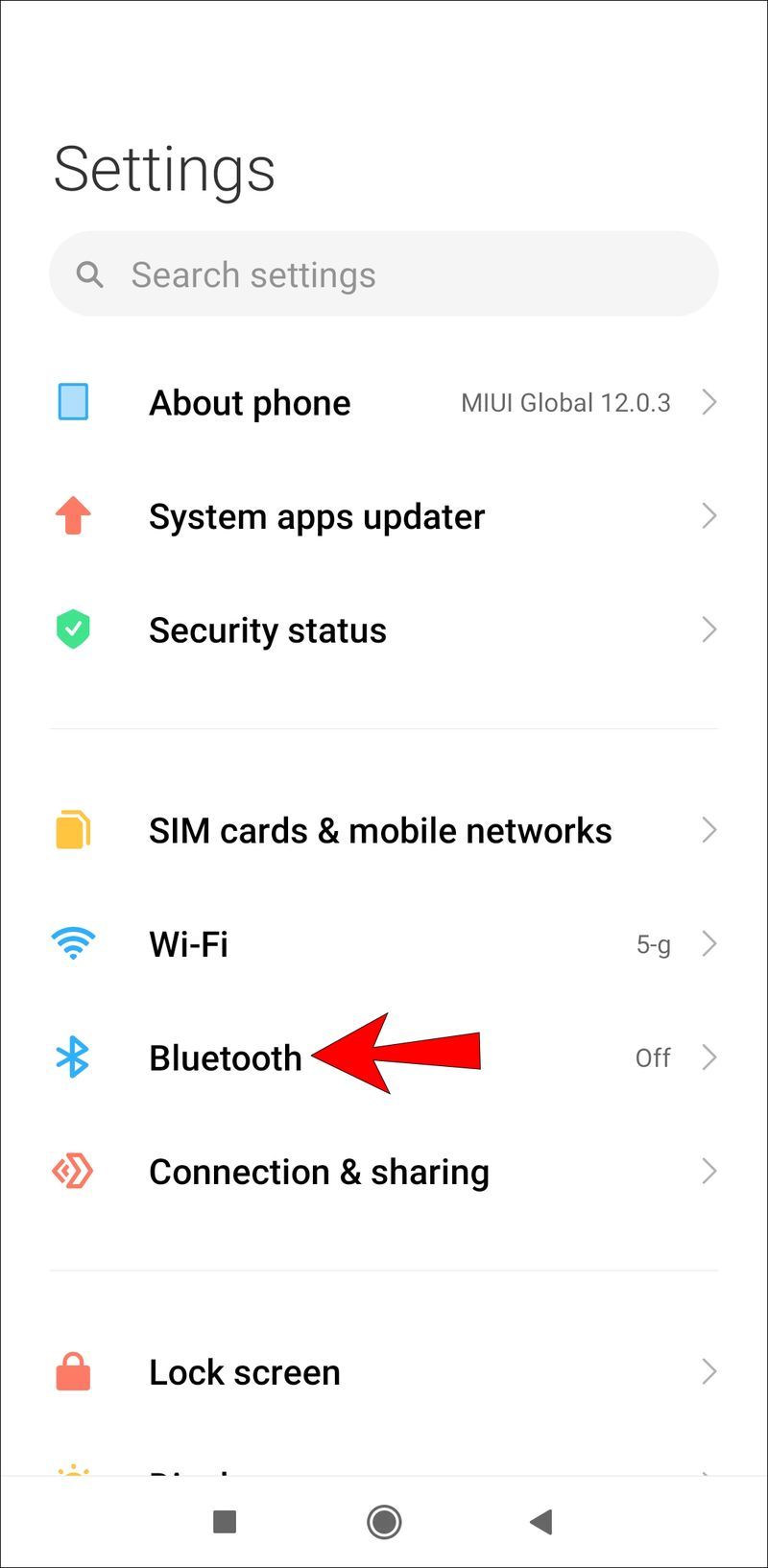
- Коснитесь значка шестеренки рядом с AirPods .
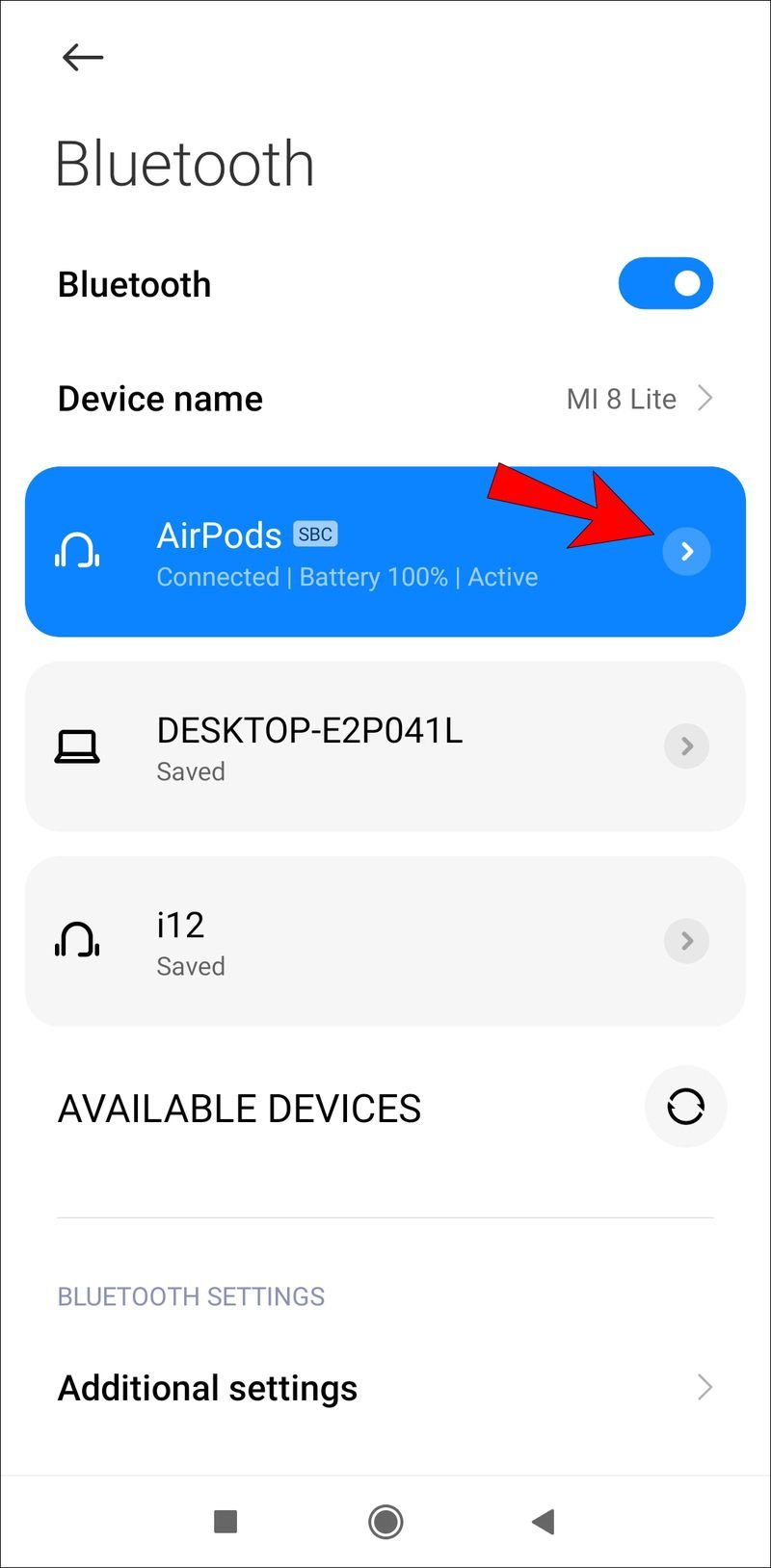
- Теперь нажмите Разорвать пару .
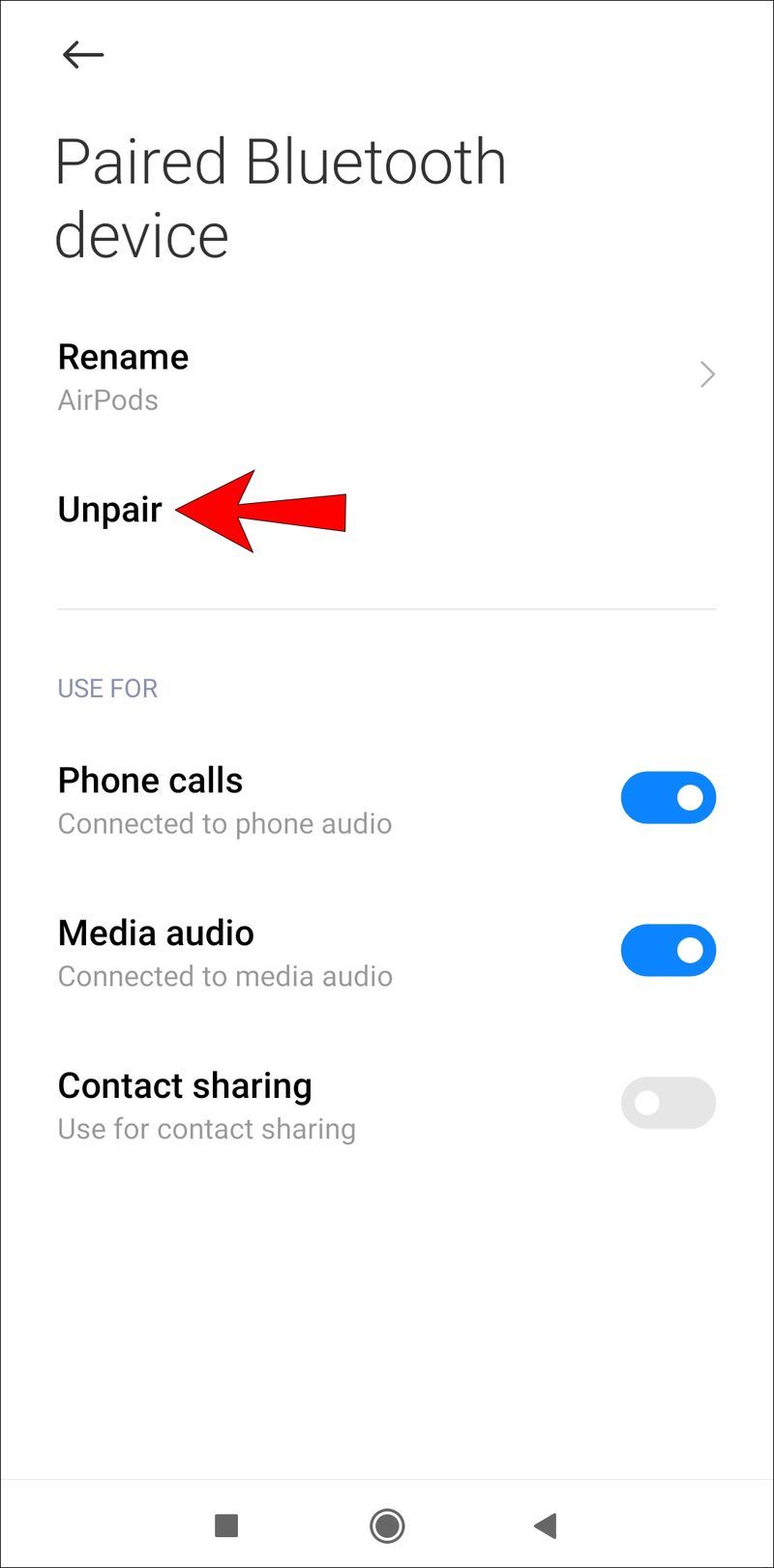
- Соедините их снова.
Если это не сработает, попробуйте перезагрузить телефон или наушники AirPods. Как только вы восстановите соединение, ваши AirPods должны работать правильно.
AirPods продолжают приостанавливать видео
Если ваши AirPods приостанавливают воспроизведение видео, которое вы смотрите, нужно проверить несколько вещей. Часто проблема не в AirPods, а в плеере или устройстве, которое вы используете. Вот почему важно установить, в чем проблема, и попытаться найти решение.
Во-первых, давайте начнем с AirPods:
Windows 10 запускается как другой пользователь
- Проверьте состояние ваших AirPods — если ваши AirPods грязные или пыльные, это может быть причиной того, что они продолжают приостанавливать воспроизведение видео. Попробуйте аккуратно их почистить.
- Проверьте батарею — если батарея ваших AirPods разряжена, это может прервать ваше видео. Попробуйте зарядить AirPods, чтобы убедиться, что это не проблема.
- Автоматическое обнаружение ушей — эта функция AirPods позволяет им воспроизводить музыку только тогда, когда они находятся в ваших ушах. Иногда датчики могут дать сбой. Отключите эту функцию в настройках, чтобы проверить, не в этом ли проблема.
- Сбой между видеоплеером и вашими AirPods — может быть временный сбой в видеоплеере, который вызывает прерывание ваших видео. Если вы подозреваете, что это так, попробуйте использовать другой видеоплеер.
Другие проблемы могут вызвать постоянную паузу вашего видео:
- Проблемы с подключением — у вас могут возникнуть проблемы с подключением между AirPods и устройством, которое вы используете. Если вы смотрите видео онлайн, у вас могут быть проблемы с интернетом. Попробуйте восстановить соединения или использовать другое устройство, чтобы убедиться, что ваша сеть работает правильно.
- Обновления видеоплеера. Если вы недавно обновили используемый видеоплеер, новые обновления могут не работать с вашими AirPods. Попробуйте удалить новые обновления и использовать старую версию видеоплеера.
- Умная пауза — функция умной паузы часто присутствует на устройствах Android. Сделав определенный жест, вы можете приостановить просмотр/прослушивание контента. Перейдите в «Настройки», чтобы проверить и настроить эту функцию, а также другие функции жестов, которые могут быть включены.
AirPods продолжают приостанавливать Spotify
AirPods могут прервать воспроизведение контента, который вы слушаете в Spotify. Если вы пытаетесь установить причину этого, ознакомьтесь с возможными проблемами ниже:
- Автоматическое обнаружение ушей — датчики в ваших AirPods позволяют им воспроизводить музыку только тогда, когда они находятся в ваших ушах. Если вы уберете один или оба, музыка автоматически приостановится. Эти датчики могут иногда работать со сбоями или могут быть временные сбои. Отключите эту функцию в настройках, чтобы установить, является ли это причиной.
- Проверьте Bluetooth — если Bluetooth на ваших AirPods неисправен, он может приостановить работу Spotify. Чтобы выяснить, в этом ли проблема, попробуйте прослушать несколько песен без AirPods или с другой парой наушников/наушников Bluetooth. Затем снова подключите AirPods. Если Spotify делает паузу только с AirPods, это означает, что есть проблема с Bluetooth.
- Проверьте подключение к Интернету — если вы слушаете Spotify через Интернет, проверьте подключение. Spotify часто может поставить на паузу, если сигнал плохой.
Никаких перерывов с AirPods
Хотя у вас могут возникнуть некоторые проблемы с AirPods, важно отметить, что их обычно очень легко исправить. AirPods позволяют наслаждаться музыкой без лишних проводов, предлагают высококачественный звук и удобны в использовании.
Если ваши AirPods продолжают приостанавливаться, мы надеемся, что эта статья помогла решить проблему и теперь вы можете наслаждаться любимым контентом без перерывов.
Вы используете AirPods? Вы когда-нибудь испытывали какие-либо проблемы с ними? Расскажите нам в разделе комментариев ниже.