В Windows 10 можно определить 8 дополнительных цветов, которые будут отображаться на странице «Персонализация» -> «Цвета» в приложении «Настройки». Это можно сделать с помощью простой настройки реестра. В этой статье мы увидим, как это можно сделать.
Реклама
Приложение настроек в Windows 10 читает следующий ключ:
как скачать фото с фейсбука
HKEY_LOCAL_MACHINE SOFTWARE Microsoft Windows CurrentVersion Themes Accents
Здесь вы можете установить свои собственные цвета, которые приложение «Настройки» будет отображать на странице «Цвета» в разделе «Персонализация». Следуйте этим инструкциям:
- Открыть редактор реестра .
- Перейдите к следующему ключу реестра:
HKEY_LOCAL_MACHINE SOFTWARE Microsoft Windows CurrentVersion Themes Accents
Совет: вы можете получить доступ к любому желаемому ключу реестра одним щелчком мыши .
Этот ключ может не существовать по умолчанию. В таком случае создайте его сами. - вАкцентыключ, создайте новый подключ с именем0. Итак, вы получите следующий путь:
HKEY_LOCAL_MACHINE SOFTWARE Microsoft Windows CurrentVersion Themes Accents 0
- в0ключ, создайте новый подключ с именемТема0. Итак, вы получите следующий путь:
HKEY_LOCAL_MACHINE SOFTWARE Microsoft Windows CurrentVersion Themes Accents 0 Theme0
- В подразделе Theme0 создайте новое 32-битное значение DWORD с именем Цвет . Это значение представляет собой цвет, выраженный в формате ABGR, то есть каналы Alpha, Blue, Green, Red. Вы можете изменить его значение, чтобы указать свой собственный цвет. Например, вы можете добавить синий цвет, изменив SpecialColor значение данных в FF FF 00 00:
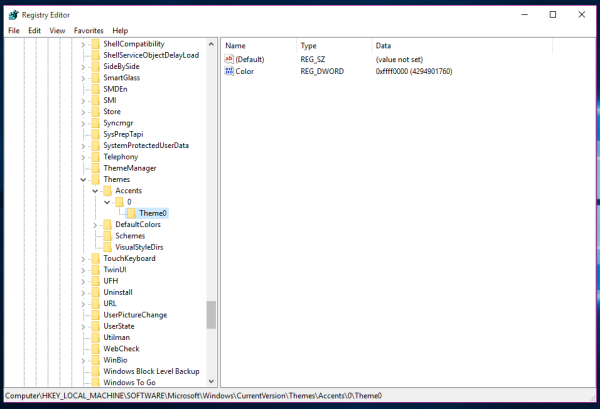
- Теперь вы можете установить 7 дополнительных цветов, используя тот же метод, который описан выше. Вам необходимо указатьЦветзначение в следующих ключах реестра:
HKEY_LOCAL_MACHINE SOFTWARE Microsoft Windows CurrentVersion Themes Accents 0 Theme0 HKEY_LOCAL_MACHINE SOFTWARE Microsoft Windows CurrentVersion Themes Accents 0 Theme1 HKEY_LOCAL_MACHINE SOFTWARE Microsoft Windows Theme0 HKEY_LOCAL_MACHINE SOFTWARE Microsoft Windows CurrentVersion Themes Accents 1 Theme1 HKEY_LOCAL_MACHINE SOFTWARE Microsoft Windows CurrentVersion Themes Accents 2 Theme0 HKEY_LOCAL_MACHINE SOFTWARE Windows CurrentVersion Microsoft Theme1 HKEY_LOCAL_MACHINE SOFTWARE Microsoft Windows CurrentVersion Themes Accents 3 Theme0 HKEY_LOCAL_MACHINE SOFTWARE Microsoft Windows CurrentVersion Themes Accents 3 Theme1
В каждом подразделе Theme * вам необходимо создать 32-битное значение DWORD с именем Цвет со значением цвета в формате ABGR, как указано выше.
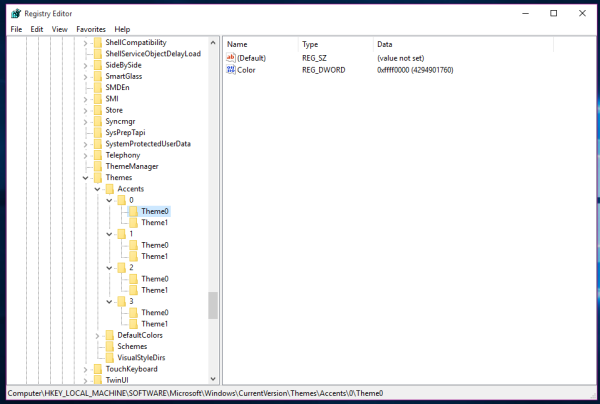
- После того, как вы установите все желаемые цвета, вам необходимо перезагрузите ваш компьютер .
- Теперь откройте приложение «Настройки», и вы должны увидеть все добавленные вами цвета. Например, я установил все цвета на синий:
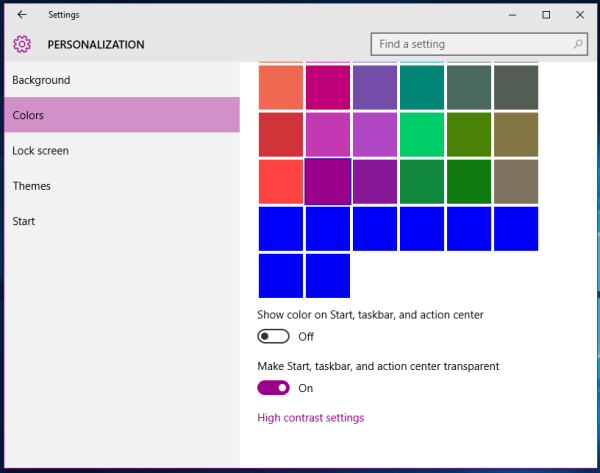 На картинке выше вы можете увидеть, где появятся новые цвета.
На картинке выше вы можете увидеть, где появятся новые цвета.
То же самое можно сделать, используя Winaero Tweaker . Перейдите в Внешний вид -> Пользовательские акценты:

Используйте эту опцию, чтобы избежать редактирования реестра.
Вот и все. Настройте эти 8 цветов по своему усмотрению, чтобы получить уникальный внешний вид в Windows 10 с этими дополнительными предустановками цвета. Обратите внимание, что эта функция работает только начиная с сборки 10162, которая была недавно выпущена для инсайдеров с медленным и быстрым кольцом. Вы можете использовать мой твик реестра, который вы можете изменить, используя свои собственные цвета, или импортировать его как есть:
как запустить не включенный LAN сервер
Загрузите файл реестра (* .reg)
Помните, что есть дополнительное значение «SpecialColor», которое также можно использовать для добавления собственного цвета в приложении «Настройки». Подробнее см. В следующей статье: Добавить собственный цвет для панели задач в приложение настроек Windows 10 . Таким образом, вы можете использовать до 9 настраиваемых цветов, определенных в Windows 10 самостоятельно.

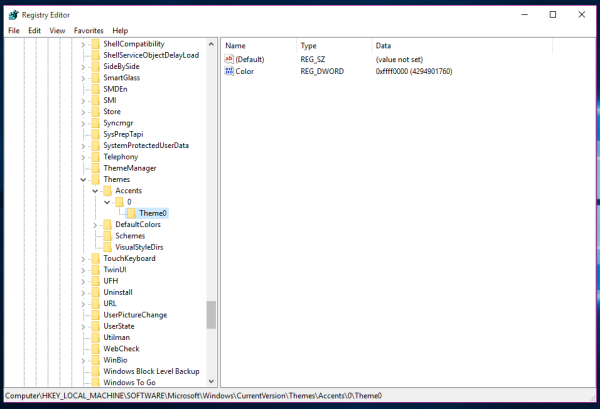
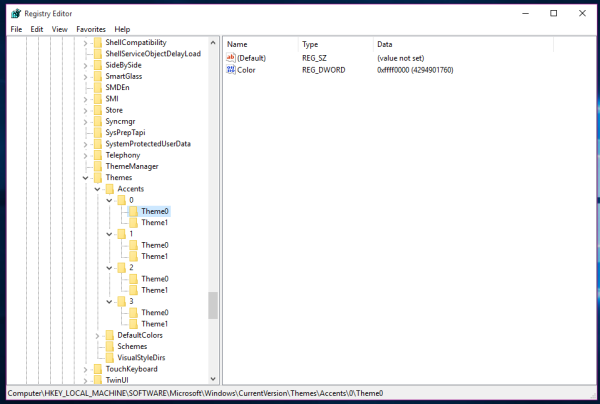
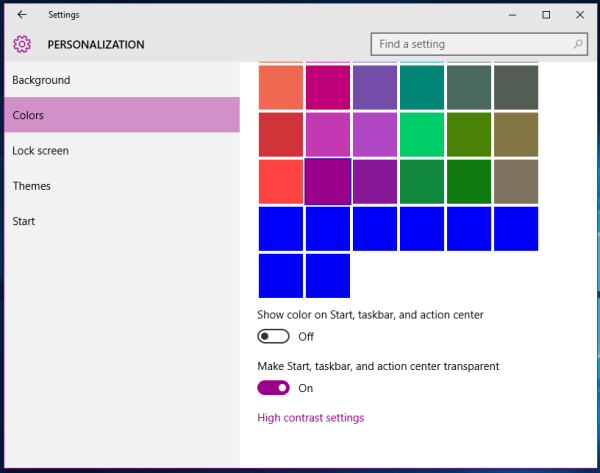 На картинке выше вы можете увидеть, где появятся новые цвета.
На картинке выше вы можете увидеть, где появятся новые цвета.







