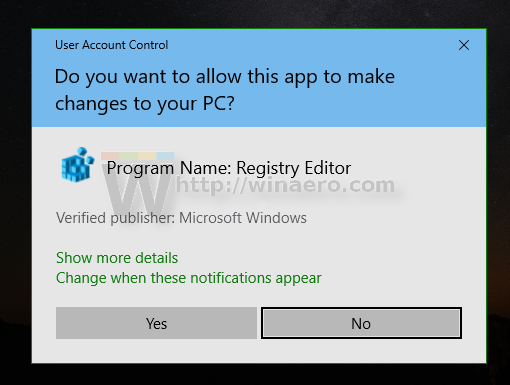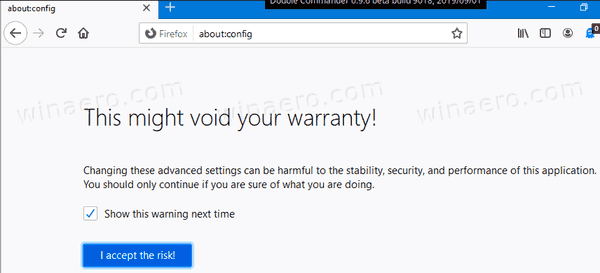Как добавить классический цвет и внешний вид на панель управления в Windows 10
Если вы какое-то время используете Windows 10, вы точно знаете, что классические параметры персонализации были удалены с панели управления. Все параметры персонализации теперь есть в приложении «Настройки», которое представляет собой современное приложение, предназначенное как для пользователей сенсорных экранов, так и для пользователей классических настольных компьютеров. Если вас не устраивает этот новый способ настройки внешнего вида вашей ОС, возможно, вам будет интересно добавить классический апплет «Цвет и внешний вид» обратно на панель управления.
Реклама
Классический элемент персонализации недоступен в разделе Внешний вид и персонализация панели управления в последних версиях Windows 10. В одной из предыдущих статей мы видели, как его восстановить (Ссылка: Добавить персонализацию в панель управления в Windows 10 ). В этом сообщении в блоге мы собираемся использовать тот же метод.
Однако, сохранив классический вид, Microsoft обновила апплет, поэтому его кнопки «Фон» и «Цвет» теперь открывают соответствующие страницы настроек . Если вас не устраивает ситуация, вот быстрое решение.
как проверить сколько лет твоему компьютеру
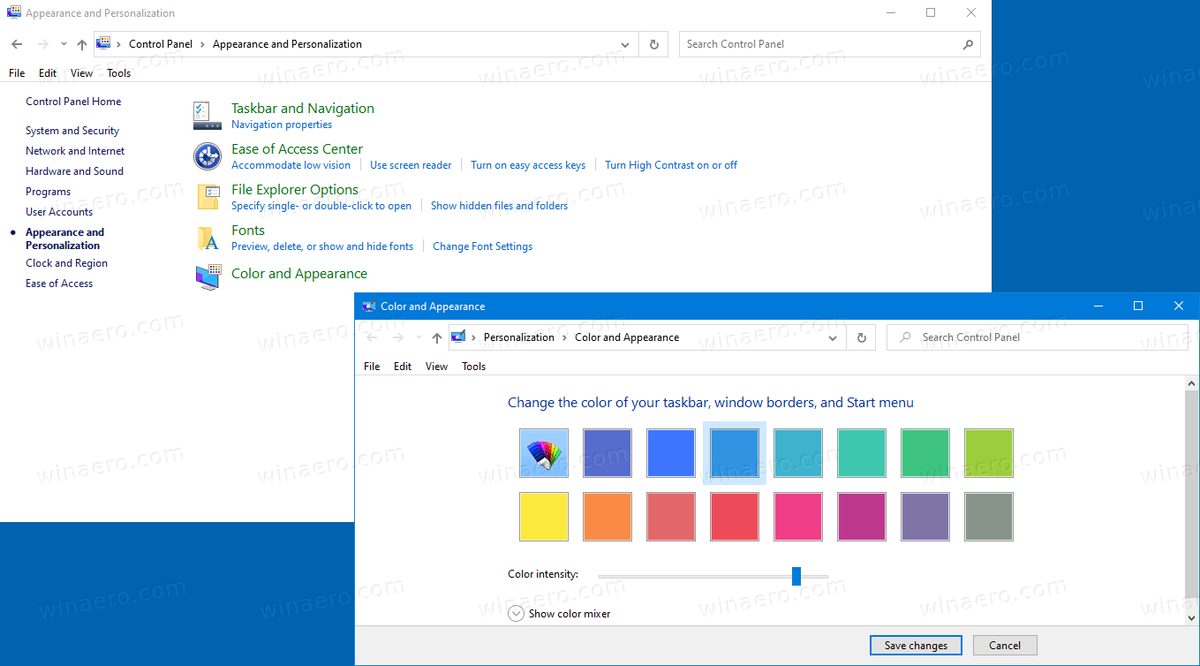
В сообщении блога ' Добавить классическое меню рабочего стола для персонализации в Windows 10 'мы рассмотрели ряд команд, которые можно использовать для запуска определенных апплетов персонализации в Windows 10. Чтобы открыть классическую функцию цвета и внешнего вида, вы можете использовать следующую команду:
Оболочка explorer.exe ::: {ED834ED6-4B5A-4bfe-8F11-A626DCB6A921} -Microsoft.Personalization pageColorization
Как вы можете видеть на снимке экрана ниже, команда по-прежнему работает без проблем в самых последних сборках Windows 10.

Итак, восстановим его в Панели управления подВнешний вид и Персонализациякатегория. Прежде чем продолжить, убедитесь, что в вашей учетной записи административные привилегии . Теперь следуйте инструкциям ниже.
как скрыть свой номер в WhatsApp
Чтобы добавить классический цвет и внешний вид на панель управления в Windows 10,
- Загрузите следующий ZIP-архив: Скачать ZIP архив .
- Распакуйте его содержимое в любую папку. Вы можете разместить файлы прямо на рабочем столе.
- Разблокировать файлы .
- Дважды щелкните значок
Добавить цвет и внешний вид в Control Panel.regфайл, чтобы объединить его.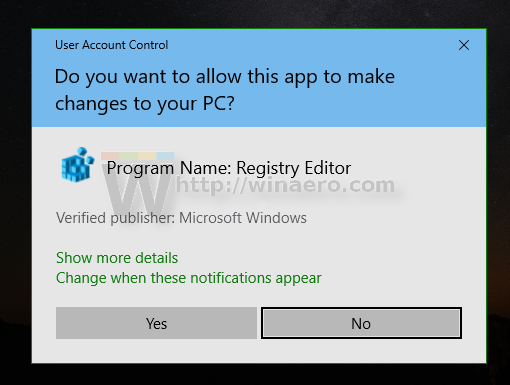
- Теперь откройте классическая панель управления .
- Нажмите наПанель управления Внешний вид и персонализация.
- Там вы найдетеЦвет и внешний вид элемента.
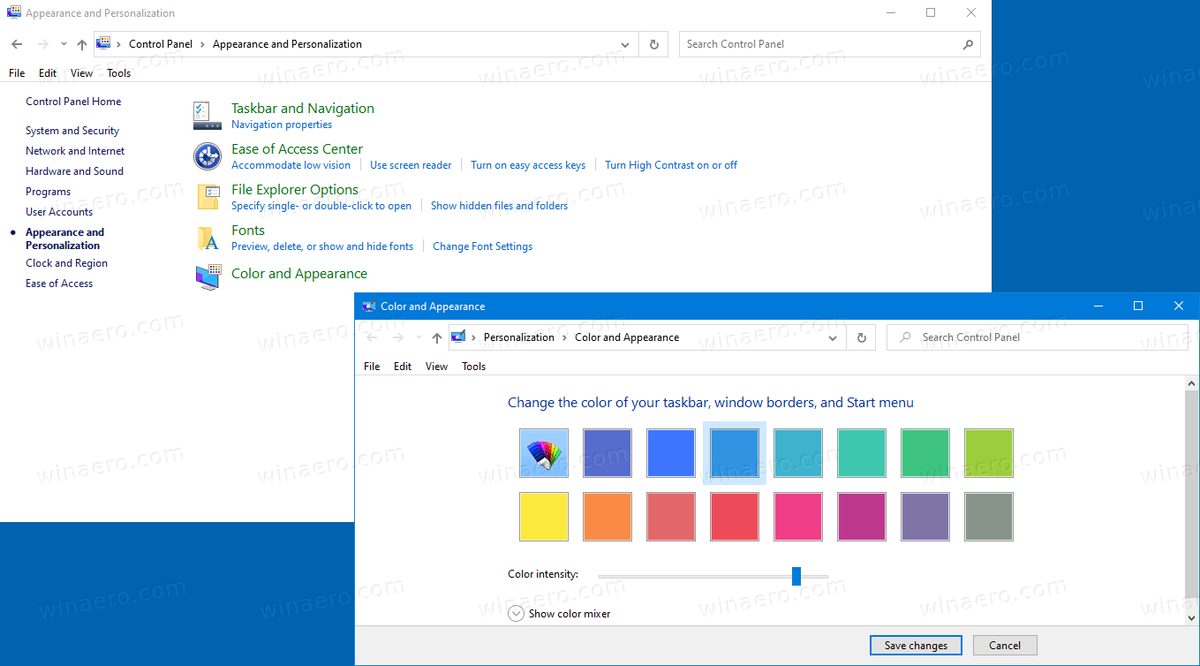
Вы сделали!
Примечание: чтобы удалить запись из контекстного меню, используйте включенный файлУдалить цвет и внешний вид из Control Panel.reg.
Интересные статьи
- Добавить персонализацию в панель управления в Windows 10
- Добавить службы в панель управления в Windows 10
- Добавить управление дисками в панель управления в Windows 10
- Добавить классические учетные записи пользователей в панель управления в Windows 10
- Добавить все задачи в панель управления в Windows 10
- Добавить Защитника Windows в панель управления в Windows 10
- Добавить классическое меню рабочего стола персонализации в Windows 10