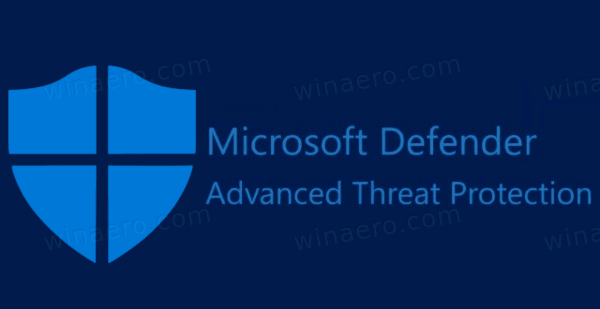Панель задач - это классический элемент пользовательского интерфейса Windows. Впервые представленный в Windows 95, он существует во всех версиях Windows, выпущенных после него. Основная идея панели задач - предоставить полезный инструмент для отображения всех запущенных приложений и открытых окон как задач и быстрого переключения между ними. Когда вы открываете приложение в полноэкранном режиме, панель задач становится скрытой. Вот простой прием, который позволяет быстро получить к нему доступ.
Реклама
В Windows 10 панель задач может содержать кнопку меню Пуск, окно поиска или Кортана , то просмотр задачи кнопка, системный трей и различные панели инструментов, созданные пользователем или сторонними приложениями. Например, вы можете добавить старый добрый Панель быстрого запуска на панель задач.
Существует множество методов, которые вы можете использовать для запуска приложения в полноэкранном режиме в Windows 10. Традиционно, хотя вы могли максимизировать большинство приложений в Windows, вы могли заставить работать в полноэкранном режиме только несколько настольных приложений Windows. Затем в Windows 8 Microsoft представила полноэкранные приложения Metro, которые также скрывали панель задач. Это не понравилось большинству пользователей. В Windows 10 были внесены улучшения как в масштабирование настольных приложений, так и в масштабирование универсальных приложений. Ты можешь сейчас откройте полноэкранный режим командной строки с помощью сочетания клавиш Alt + Enter.

Основные браузеры, которые представляют собой настольные приложения, такие как Firefox, Opera или Google Chrome, можно переключить в полноэкранный режим, нажав F11.

Наконец, даже Проводник можно перейти в полноэкранный режим при нажатии F11.
Также вы можете сделать Магазин приложений в полноэкранном режиме в Windows 10, нажав одновременно клавиши Win + Shift + Enter на клавиатуре. Эта комбинация клавиш переключает полноэкранный режим приложения.
почему мой снэпчат вывел меня из системы
Когда вы открываете приложение в полноэкранном режиме, панель задач исчезает.
Чтобы получить доступ к панели задач в полноэкранном режиме в Windows 10,
- Нажмите клавишу Win на клавиатуре. Это откроет меню «Пуск» и покажет панель задач.

- Либо используйте сочетание клавиш Win + T, чтобы отобразить панель задач. Мы писали об этой горячей клавише в нашем окончательный список сочетаний клавиш .

- Наконец, вы можете нажать Win + B. Это переместит фокус в область уведомлений (системный трей).

Примечание. Сочетание клавиш Win + T также существует в Windows 7 и Vista. В Windows 7 он устанавливает фокус на первое закрепленное приложение на панели задач. Повторное нажатие Win + T перемещает фокус на следующий значок. В Windows Vista сочетание клавиш Win + T переключает фокус только между запущенными приложениями.
Упомянутые сочетания клавиш также полезны при автоматическом скрытии панели задач.
Статьи по Теме:
- Сделать панель задач автоматически скрытой в Windows 10
- Сделайте так, чтобы панель задач автоматически скрывалась в режиме планшета Windows 10
- Изменить пороговое значение для миниатюр на панели задач, чтобы отобразить список в Windows 10
- Сделайте панель задач полностью прозрачной с помощью размытия в Windows 10
- Изменить ширину кнопки панели задач в Windows 10
- Скрыть кнопки панели задач на нескольких панелях задач в Windows 10
- Скрыть панель задач на нескольких дисплеях в Windows 10
- Как переместить панель задач в Windows 10 (изменить расположение панели задач)
- И больше .