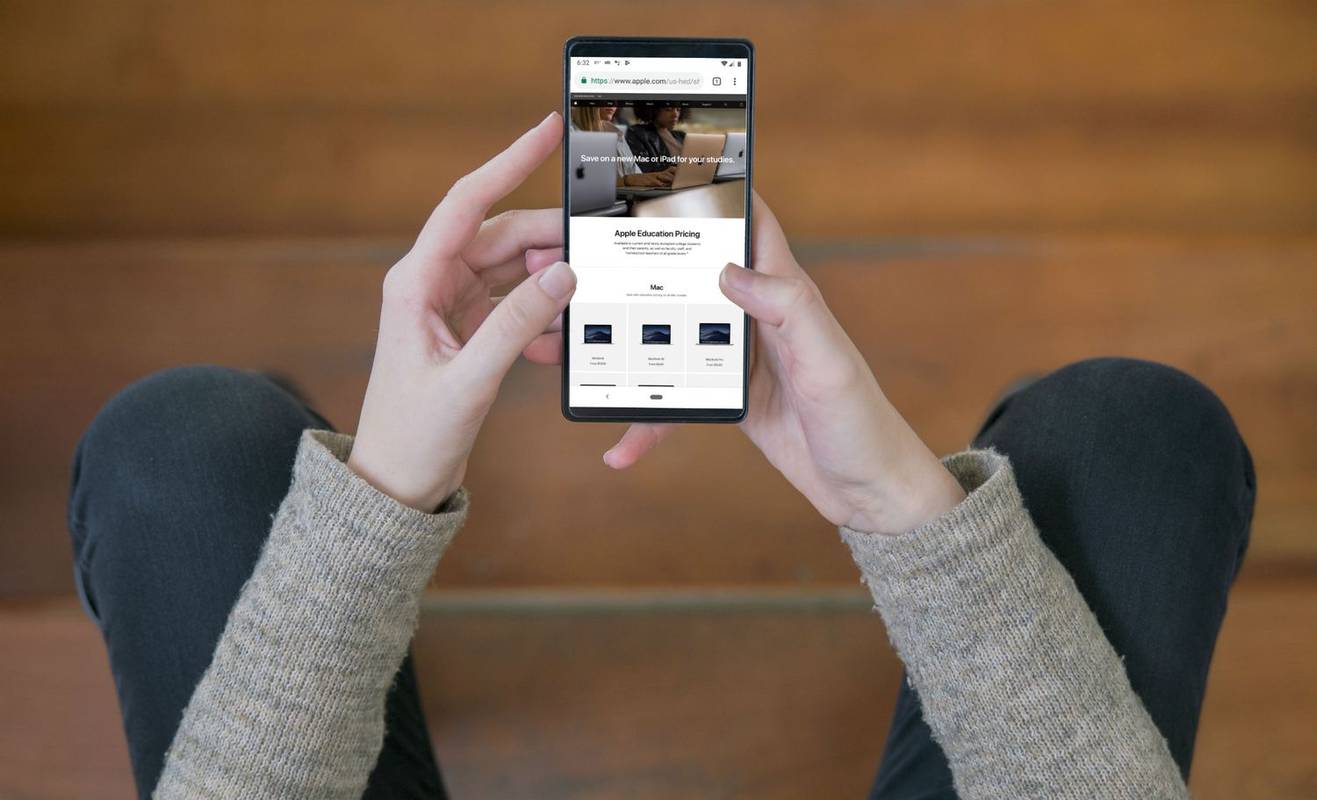Ссылки на устройства
Доступ к сети Wi-Fi на частоте 5 ГГц обеспечивает невероятно быстрое подключение к Интернету для ваших устройств. Но какой смысл иметь его, если он не будет отображаться в списке доступных сетей вашего устройства? Это может быть еще более неприятно, если вы не можете найти эту опцию в настройках вашего маршрутизатора.
![Wi-Fi 5 ГГц не отображается [предлагаемые исправления]](http://macspots.com/img/wi-fi/69/5ghz-wi-fi-not-showing-up.jpg)
Если вы боретесь с этой проблемой, вы не одиноки. Это относительно распространенная проблема, и большинство людей не знают, как ее решить.
В этом руководстве мы дадим вам советы и рекомендации, которые помогут вам решить проблему, чтобы вы могли вернуться к работе или смотреть свое любимое телешоу или фильм без перерыва.
Несколько причин, по которым Wi-Fi 5 ГГц может не отображаться
Существует несколько причин, по которым сеть Wi-Fi 5 ГГц может не отображаться в вашем списке доступных сетей:
- Ваш компьютер или смартфон могут быть несовместимы с сетями 5 ГГц.
- Ваше оборудование, включая маршрутизатор, может быть несовместимо с сетями 5 ГГц.
- Доступ к сетям 5 ГГц может быть неправильно настроен на вашем устройстве или маршрутизаторе.
- Возможно, ваши драйверы устарели или повреждены.
Как исправить Wi-Fi 5 ГГц, который не отображается в Windows 10
Не всегда легко найти 5 ГГц Wi-Fi на вашем компьютере. Давайте рассмотрим несколько методов устранения неполадок, которые стоит попробовать:
Способ 1: проверьте, поддерживает ли ваш компьютер Wi-Fi 5 ГГц
Прежде чем пробовать что-то сложное, вы должны сначала выяснить, совместим ли ваш компьютер с сетями 5 ГГц. Вот шаги для этого:
- Открыть Бегать командное окно, нажав кнопку Клавиша Windows + клавиша R одновременно. Вы также можете сделать это, набрав |_+_| в поле поиска Windows, расположенном в левом нижнем углу экрана.

- Введите |_+_| в Выполнить поле , это должно запустить командную строку Windows 10.

- Введите в командной строке следующее:|_+_|
После этого нажмите Входить . если у вас есть правильные уровни доступа, вы должны увидеть свойства драйвера локальной сети Wi-Fi вашего компьютера.
- Проверить Поддерживаемые типы радио раздел.

- Скорее всего, вы увидите один из трех возможных сетевых режимов:

- 11g 802.11n: показывает, что ваш компьютер совместим только с сетями 2,4 ГГц.
- 11n 802.11g 802.11b: показывает, что ваш компьютер совместим только с сетями 2,4 ГГц.
- 11a 802.11g 802.11n: показывает, что ваш компьютер поддерживает сети 2,4 ГГц и 5 ГГц.
Если присутствует третий режим сети, указанный выше, значит, на вашем компьютере включена поддержка 5G. Это показывает, что проблема с подключением кроется не в сетевом адаптере вашего устройства. Это как-то связано с вашими настройками, и вам должно быть хорошо, как только вы это исправите. Однако, если вы видите один из первых двух сетевых режимов, вам потребуется обновленный сетевой адаптер, поддерживающий полосу пропускания 5 ГГц.
Способ 2: проверьте, поддерживает ли ваш маршрутизатор Wi-Fi полосу пропускания 5 ГГц
Чтобы узнать, поддерживает ли ваш маршрутизатор пропускную способность 5G, вам придется провести некоторое исследование.
Во-первых, ознакомьтесь с инструкцией по эксплуатации вашего маршрутизатора. Большинство производителей включат эту информацию где-нибудь в этот документ. В качестве альтернативы вы можете проверить, напечатана ли информация о совместимости на коробке, в которой поставляется маршрутизатор.
Если ваши поиски не увенчались успехом, вам может помочь официальный сайт производителя. Вы будете искать продукт с тем же названием модели, что и ваш маршрутизатор. Как только вы найдете его, проверьте, поддерживает ли он сети 5 ГГц. Если это не так, вам нужно пойти и купить новый маршрутизатор с поддержкой 5G.
Способ 3. Включите режим 802.11n на адаптере Wi-Fi вашего компьютера.
Другая возможность заключается в том, что параметры сетевого адаптера вашего компьютера настроены неправильно. Например, режим беспроводного адаптера 5 ГГц может быть не включен. К счастью, вы можете быстро это исправить. Вот как:
- нажмите Клавиша Windows + клавиша X одновременно запустить диспетчер устройств Windows.

- Теперь нажмите на Сетевые адаптеры .

- В раскрывающемся списке щелкните правой кнопкой мыши беспроводной адаптер и выберите Характеристики .

- Выберите режим 802.11n.

- В рамках Ценность в раскрывающемся меню справа выберите Включено .

- Нажмите на В порядке чтобы сохранить новые настройки.

Чтобы узнать, решена ли проблема, перезагрузите компьютер, а затем проверьте, есть ли 5G в списке доступных соединений Wi-Fi.
Способ 4: установите пропускную способность на 5 ГГц через диспетчер устройств
Если проблема не устранена, возможно, пришло время установить пропускную способность Wi-Fi на 5 ГГц с помощью диспетчера устройств. Вот шаги:
- нажмите Клавиша Windows + клавиша X одновременно запустить диспетчер устройств Windows.

- Нажмите на Сетевые адаптеры .

- Снова щелкните правой кнопкой мыши беспроводной адаптер, а затем нажмите Характеристики .

- Нажмите на Передовой а затем выберите Предпочтительный диапазон .

- Теперь, в рамках Ценность в раскрывающемся меню справа выберите 5G первый .

- Нажмите на В порядке чтобы сохранить новые настройки.

Если этот метод по-прежнему не работает, вам необходимо обновить драйверы Wi-Fi.
Способ 5: обновите драйвер Wi-Fi
Подключение к полосе пропускания 5 ГГц практически невозможно, если ваши драйверы не обновлены. К счастью, вы можете обновить их всего за несколько шагов:
- нажмите Клавиша Windows + клавиша X одновременно запустить диспетчер устройств Windows.

- Нажмите на Сетевые адаптеры .

- В раскрывающемся списке щелкните правой кнопкой мыши беспроводной адаптер и выберите Обновить драйвер . Это должно запустить новое окно, в котором вам будет предложено выбрать, следует ли автоматически искать программное обеспечение драйвера или просматривать ваш компьютер.

- Отсюда выберите Автоматический поиск драйверов .

После успешного обновления драйвера вам следует перезагрузить компьютер, а затем снова попытаться подключиться к Интернету, используя полосу пропускания 5 ГГц.
Способ 6: обновить драйверы Wi-Fi вручную
Если автоматическое обновление драйверов не работает, вы можете сделать это вручную, вот как это сделать:
- Загрузите драйверы Wi-Fi из надежного источника, например windowsdrivers.org .

- нажмите Windows + X клавиша одновременно запустить диспетчер устройств Windows.

- Теперь нажмите на Сетевые адаптеры .

- В раскрывающемся списке выберите правой кнопкой мыши беспроводной адаптер, а затем нажмите Обновить драйвер .

- Выбирать Поиск драйверов на моем компьютере .

- Перейдите к загруженным драйверам и нажмите Установить .
Как исправить, что Wi-Fi 5 ГГц не отображается на Android
Иногда проблемы с подключением 5 ГГц также присутствуют на устройствах Android. Вы можете застрять в Интернете со скоростью улитки, или вы можете заблокировать 5 ГГц и просматривать страницы с молниеносной скоростью. Если ваш просмотр ползает, виновником может быть что угодно, от неправильных настроек, накопления кэша или даже до маршрутизатора, который не поддерживает полосу пропускания 5 ГГц. Если вы столкнулись с этой проблемой, вы можете попробовать следующие методы устранения неполадок:
как подключить Wi-Fi в мобильном телефоне без пароля
Способ 1: перезагрузите устройство
Иногда не все предустановленные программы вашего телефона запускаются при загрузке устройства. По этой причине вы всегда должны рассматривать перезагрузку как способ решения проблем с конфигурацией Интернета. Для перезагрузки достаточно просто нажать кнопку питания, чтобы выключить устройство, а затем снова включить его через минуту или две.
Способ 2: настройте параметры вашего телефона
Вот как установить 5 ГГц в качестве предпочтительной полосы пропускания на вашем телефоне:
- Нажать на Настройки .

- Затем нажмите на Подключения > Wi-Fi . На вашем устройстве он может отличаться.

- Нажмите на многоточие (три маленькие точки в правом верхнем углу).

- Нажать на Передовой .

- Выбирать Диапазон частот Wi-Fi .
- Выбирать 5 ГГц и сохраните новые настройки.
Важно отметить, что конкретные шаги, необходимые для установки 5 ГГц в качестве предпочтительной полосы пропускания на вашем смартфоне, будут немного отличаться в зависимости от типа используемого вами устройства.
Способ 3: проверьте, поддерживает ли ваш маршрутизатор Wi-Fi полосу пропускания 5 ГГц
Если ваш телефон не может найти соединение Wi-Fi на частоте 5 ГГц в вашем доме, возможно, ваш маршрутизатор не поддерживает эту частоту. Но есть только один способ узнать это: вам нужно проверить информацию о совместимости в руководстве пользователя вашего маршрутизатора. Как и в случае с ПК, вы также можете проверить, поддерживает ли маршрутизатор сети 5 ГГц, посетив веб-сайт производителя.
Способ 4: настройте параметры адаптера
Адаптер Wi-Fi — это сердце вашего беспроводного устройства. Если правильный режим сети не был установлен, у вас возникнут проблемы с поиском соединения Wi-Fi на частоте 5 ГГц. С помощью ПК с Windows вы можете настроить параметры и заблокировать нужный сетевой режим.
Для этого следуйте инструкциям, приведенным выше в разделе Windows.
Способ 5: сброс к заводским настройкам
Если ни один из описанных нами вариантов устранения неполадок не работает, в крайнем случае — сброс настроек телефона до заводских. Он сотрет все ваши данные с телефона, включая неправильную конфигурацию беспроводной сети или другие системные настройки, которые могут препятствовать вашему Wi-Fi-подключению к частоте 5 ГГц, и восстановит исходные заводские настройки. Тем не менее, вы должны сделать резервную копию своих данных перед началом сброса.
Есть небольшой шанс, что 5 ГГц не будет отображаться даже после всех этих настроек. Если это произойдет, вам необходимо обратиться за помощью к производителю вашего устройства.
И включение 5 ГГц Wi-Fi на iPhone
1. Нажмите на Настройки .
2. Нажмите на Вай-фай .
3. Нажмите на название сети 5G, к которой вы хотите присоединиться. Вам может быть предложено ввести сетевой пароль.
Часто задаваемые вопросы
Как настроить параметры маршрутизатора?
1. Подключите компьютер к сети Wi-Fi.
2. Скопируйте IP-адрес маршрутизатора и вставьте его в адресную строку браузера.
3. Введите данные для входа по умолчанию.
4. Перейдите на страницу конфигурации и выберите предпочтительную сеть.
Как далеко распространяется Wi-Fi 5 ГГц?
Маршрутизаторы Wi-Fi, работающие в диапазоне 5 ГГц, могут покрывать только одну треть расстояния, покрываемого традиционными диапазонами 2,4 ГГц. Маршрутизаторы с выходной частотой 2,4 ГГц, как известно, достигают расстояния до 300 футов (92 метра) в помещении и 150 футов (46 м) на открытом воздухе, в то время как маршрутизаторы 5 ГГц могут достигать только 100 футов (30 метров) в помещении и 50 футов (15 метров) на открытом воздухе. .
Измените свой опыт просмотра
Сеть Wi-Fi на частоте 5 ГГц — отличный способ избежать перегрузок в диапазоне 2,4 ГГц и обеспечить более высокую скорость просмотра на вашем устройстве. Но он не всегда автоматически отображается в списке доступных сетей, что может быть весьма неприятно. Благодаря этой статье у вас теперь есть несколько способов устранения неполадок, которые, скорее всего, решат проблему.
Были ли у вас проблемы с подключением вашего устройства к частоте 5 ГГц? Дайте нам знать в комментариях ниже.