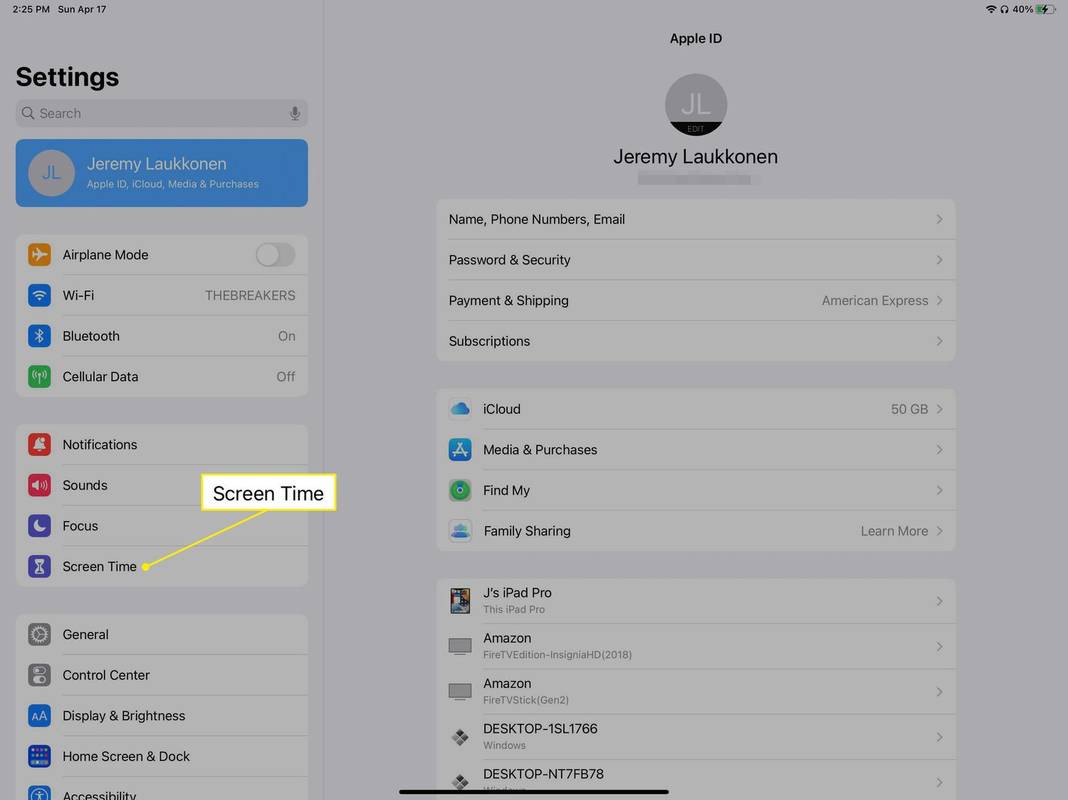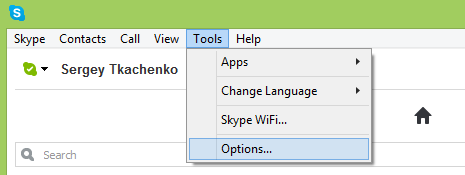CHKDSK (произносится как Check Disk) - очень полезный и жизненно важный инструмент для мониторинга состояния вашего жесткого диска. Этот инструмент использует многопроходное сканирование диска, чтобы проверить его работоспособность и работоспособность. Использование CHKDSK для обеспечения правильной работы дисков - отличный способ ускорить Windows 10 , и мы рекомендуем вам использовать этот инструмент каждые несколько месяцев, чтобы ваши диски были в безопасности и исправны.

В этой статье мы рассмотрим, что такое CHKDSK, как он работает и как вы можете использовать его для восстановления жесткого диска в Windows 10.
Как работает CHKDSK
CHKDSK запускается со сканирования файловой системы на диске и анализа целостности файлов, файловой системы и метаданных файлов на диске.
как изменить свое имя на league of legends
Когда CHKDSK обнаруживает логические ошибки файловой системы, он исправляет их на месте, сохраняя данные на диске, чтобы ничего не было потеряно. Логические ошибки файловой системы - это такие вещи, как поврежденные записи в главной таблице файлов накопителя (MFT), таблице, которая сообщает накопителю, как файлы связаны в темных лабиринтах оборудования накопителя.
CHKDSK также исправляет несовпадающие отметки времени, данные о размере файла и флаги безопасности для файлов на диске. Затем CHKDSK может провести полное сканирование диска, получая доступ к каждому сектору оборудования и тестируя его. Жесткие диски разделены на логические секторы, определенные области диска, где будет храниться определенное количество данных.
В секторах могут возникать мягкие ошибки, когда данные были неправильно записаны на магнитный носитель, или жесткие ошибки, которые представляют собой случаи, когда сам диск имеет фактический физический дефект в области, обозначенной как сектор. CHKDSK исправляет программные ошибки, перезаписывая ошибочные данные, и устраняет серьезные ошибки, помечая этот раздел диска как поврежденный и «выходящий за границы» для будущего использования.
Поскольку CHKDSK неоднократно обновлялся и обновлялся с каждым новым поколением оборудования для хранения данных, программа продолжает правильно работать, анализируя и восстанавливая жесткие диски любого типа. Тот же процесс, который раньше выполнялся для анализа гибкого диска емкостью 160 КБ, сегодня можно выполнить для анализа твердотельного накопителя емкостью 15 терабайт.
Запуск CHKDSK в Windows 10
Хотя существует несколько различных способов вызвать CHKDSK на компьютере с Windows 10, на сегодняшний день наиболее распространенным и обычным местом для запуска утилиты является командная строка, известная как Windows PowerShell.
Однако, поскольку CHKDSK напрямую обращается к оборудованию накопителя, для него требуется особый уровень разрешений операционной системы, известный как административные привилегии. Это просто означает, что CHKDSK разрешено запускаться, как если бы это была учетная запись, отвечающая за компьютер.
Чтобы запустить Windows PowerShell, нажмите клавиши Windows + X. Это вызовет меню опытных пользователей в области меню «Пуск», где вы увидите несколько параметров. Вы можете отпустить комбинацию Windows Key + X и нажать клавишу A (сокращение от Admin), чтобы запустить Windows PowerShell в режиме административных привилегий. Вы также можете просто навести указатель мыши на строку Windows PowerShell (Admin) и щелкнуть, чтобы запустить оболочку таким образом.

Следующий экран, который появится, - это окно управления учетными записями пользователей (UAC), в котором будет запрашиваться разрешение на запуск командного процессора Windows и позволить ему внести изменения в ПК. Выберите 'Да'.

Windows PowerShell теперь запустит знакомое черно-белое поле с текстовым интерфейсом командной строки. Самый простой способ вызвать CHKDSK - просто ввести имя программы chkdsk, затем пробел, а затем букву диска, который вы хотите проверить или отремонтировать.
В нашем случае это внутренний диск C :, поэтому команда будет выглядеть так: chkdsk c:

Этот основной вызов CHKDSK просканирует диск и отобразит информацию о состоянии, но не исправит никаких обнаруженных ошибок.
Чтобы запустить CHKDSK в режиме, в котором он действительно будет устранять проблемы, с которыми он сталкивается, вам необходимо добавить несколько параметров. В программе Windows PowerShell параметры - это дополнительные команды, добавляемые в конец имени программы с символами / перед каждым параметром. В этом случае, чтобы заставить CHKDSK выполнить полное сканирование и восстановление, мы должны ввести chkdsk c: / f / r / x.
Параметр / f указывает CHKDSK исправлять любые ошибки, обнаруженные во время сканирования. Параметр / r указывает программе CHKDSK найти все поврежденные секторы и восстановить любую доступную для чтения информацию, которую он там обнаружит. Параметр / x указывает программе CHKDSK отключить диск (отключить его от операционной системы) до начала процесса.
Дополнительные параметры CHKDSK
CHKDSK имеет большую библиотеку дополнительных параметров, которые можно использовать для изменения поведения программы.
Google теперь конвертировал в фото в формате JPG
- - Параметр Volume позволяет указать букву диска (с двоеточием) или имя тома. На самом деле вам не нужны персонажи.
- [] - Параметры Path и FileName могут использоваться только диском, использующим организационные модели FAT или FAT32. С помощью Path и FileName вы можете указать расположение и имя файла или набора файлов, которые CHKDSK должен проверять на фрагментацию. Вы можете использовать? и * символы подстановки для указания нескольких файлов.
- / f - Параметр / f указывает CHKDSK на фактическое исправление ошибок на диске. Диск должен быть заблокирован. Если CHKSDK не может заблокировать диск, появится сообщение с вопросом, хотите ли вы проверить диск при следующей перезагрузке компьютера.
- / v - параметр / v отображает имя каждого файла в каждом каталоге при проверке диска.
- / r - Параметр / r обнаруживает поврежденные сектора и восстанавливает читаемую информацию. Диск должен быть заблокирован. / r включает функциональные возможности / f с дополнительным анализом ошибок физического диска.
- / x - Параметр / x при необходимости заставляет том сначала размонтировать. Все открытые дескрипторы привода становятся недействительными. / x также включает функциональные возможности / f.
- / i - Параметр / i можно использовать только с диском, отформатированным в модели NTFS. Это ускоряет CHKDSK за счет менее тщательной проверки записей индекса, что сокращает время, необходимое для запуска CHKDSK.
- / c - Параметр / c также можно использовать только на NTFS-диске. Это указывает CHKDSK не проверять циклы в структуре папок, что сокращает время, необходимое для запуска CHKDSK.
- / l [:] - Параметр / i можно использовать только с NTFS. Он изменяет размер результирующего файла журнала на размер, который вы вводите. Если вы опустите параметр размера, / l отображает текущий размер.
- / b - Параметр / b можно использовать только с NTFS. Он очищает список плохих кластеров на томе и повторно сканирует все выделенные и свободные кластеры на наличие ошибок. / b включает функциональные возможности / r. Используйте этот параметр после создания образа тома на новом жестком диске.
- /? - The /? Параметр отображает файл справки, содержащий этот список параметров и другие инструкции по использованию CHKDSK.
Подводя итог, можно сказать, что полная команда, которую следует ввести в командную строку:
chkdsk [Drive:] [parameters]
В нашем примере это:
chkdsk C: /f /r /x
Использование CHKDSK на загрузочном диске
Загрузочный диск - это раздел жесткого диска, с которого запускается компьютер. Загрузочные разделы являются особенными во многих отношениях, и один из них заключается в том, что они требуют специальной обработки, чтобы CHKDSK мог с ними работать.
CHKDSK должен иметь возможность блокировать любой загрузочный диск, который он сканирует, что означает, что он не может проверить загрузочный диск системы, если компьютер используется. Если ваш целевой диск является внешним или незагрузочным внутренним диском, процесс CHKDSK начнется, как только мы введем указанную выше команду.
league of legends больше страниц рун
Однако, если целевой диск является загрузочным, система спросит вас, хотите ли вы выполнить команду перед следующей загрузкой. Введите yes (или y), перезагрузите компьютер, и команда запустится до загрузки операционной системы, что позволит ей получить полный доступ к диску.

Выполнение команды CHKDSK может занять много времени, особенно на больших дисках. Однако, как только это будет сделано, будет представлена сводка результатов, включая общее дисковое пространство, выделение байтов и, что наиболее важно, любые ошибки, которые были обнаружены и исправлены.
CHKDSK в предыдущих выпусках Windows
Команда CHKDSK доступна во всех версиях Windows, поэтому пользователи, работающие в Windows 7, 8 или XP, также могут выполнить описанные выше действия, чтобы запустить сканирование своего жесткого диска.
В случае более старых версий Windows пользователи могут перейти к Командная строка перейдя вПуск> Выполнитьи набрав cmd. Когда отобразится результат командной строки, щелкните его правой кнопкой мыши и выберите «Запуск от имени администратора», чтобы предоставить программе необходимые привилегии для успешного выполнения CHKDSK.
Одно предупреждение: если вы используете CHKDSK на старом жестком диске, вы можете обнаружить, что место на вашем жестком диске значительно уменьшилось после выполнения команды. Этот результат обусловлен неисправный жесткий диск , поскольку одна из важнейших функций, которые выполняет CHKDSK, - это идентификация и блокировка сбойных секторов на диске.
Несколько сбойных секторов на старом диске обычно остаются незамеченными для пользователя, но если диск выходит из строя или имеет серьезные проблемы, у вас может быть огромное количество сбойных секторов, которые при сопоставлении и блокировании с помощью CHKDSK, по-видимому, крадут значительную часть емкость вашего жесткого диска.
Другие способы запуска CHKDSK
Если вам не нравится использовать командную строку, есть другие способы вызвать CHKDSK в вашей системе. Возможно, самый простой - прямо через проводник Windows.
Откройте окно проводника Windows и перейдите к диску, который хотите проверить.

Щелкните правой кнопкой мыши значок жесткого диска и выберите «Свойства».
Выберите вкладку «Инструменты» и нажмите «Проверить», чтобы запустить CHKDSK со стандартными параметрами.

Последние мысли
CHKDSK - очень мощный инструмент для сканирования и исправления жестких дисков на компьютерах с Windows 10. Выполнив действия, описанные выше, вы можете использовать эту полезную функцию для оптимизации производительности вашего ПК.